Проучване posobie_powerpoint
Министерството на образованието и науката на България, Федерална държавна образователна институция за висше професионално образование
"Иркутск държавен университет» Факултет по география
Електронен учебник
Предназначена е за студенти линии 05.03.04 03.05.06 Хидрометеорология и екологията и природата.
Библиография. 9 титли.
Един от среди за разработка на дигитални образователни ресурси е програма за създаване на Microsoft PowerPoint. Лесно е да се учат и да работят, не изисква специални знания и умения, като
Преди да започнете, не забравяйте това, което за пореден път на презентация на PowerPoint.
Представяне - е поредица от последователни пързалки, т.е. електронни страници, които заемат целия екран на монитора.
Обектите на слайдовете могат да се появят в точното време, по искане на високоговорител (анимация). Той подобрява видимостта и привлича вниманието на аудиторията към обекта, който в момента става въпрос.
могат да се създават презентации не само за дисплея в класната стая, но също така да бъдат използвани като помощен учебен материал за индивидуална работа.
Чрез презентации лесно репликират, те могат да бъдат показани на почти всеки компютър, и са отлично средство за подпомагане на аудиовизуалния всички представления - лекции в класната стая, в доклада на конференцията, доклад за извършената работа.
Надяваме се, че това ръководство ще ви помогне бързо да овладеят програмата и да го използвате в работата си.
Етапи на създаване на презентация
1. груб проект - разработване на идеи, изборът на материал.
2. Създаване на шаблон, или да използвате готови.
3. Въведете информацията.
4. Редактирайте и оформление.
5. Промени в структурата.
Познаването на програмния интерфейс
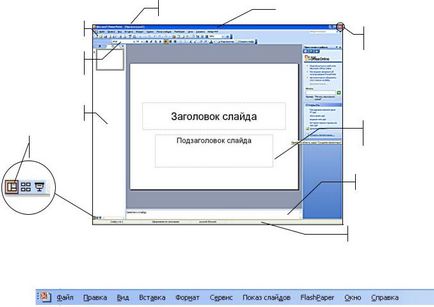
За да започнете, започнете програма MS PowerPoint. За да направите това, отидете на Start, Programs и изберете Microsoft PowerPoint опция.
Запознаване с интерфейса на програмата.
Фиг. 1. Общ изглед на екрана
Фиг. 2. Въведете лентата с менюта
Менюто съдържа команди за работа с представянето като цяло и отделните му елементи. Менюто е подобно на други програми, менюто са включени в пакета Microsoft Office, в частност, Word.
Какво групи от команди са скрити под всеки един от елементите на менюто. File - обединен екип, който работи с представянето като цяло, ще се отвори,
създаване, запазване печат и т.н.
Edit - обединява слайдовете от презентацията и редактиране команди: изрязване, копиране, поставяне, и т.н.
Вижте - режима на конфигурация интерфейс команди и дисплей представяне: Normal, Подреждане на слайдове, слайд шоу, и т.н. (Вж. Фиг. 1)

Вмъкване - вложки командването на пързалки и обекти: рисунка, филм и звук, хипервръзки, диаграми и др.
Формат - екип Slide дизайн и включва списък на шрифта, интервали и др ..
Service - конфигурация програма команди и опции. Slide Show - група от команди, които са специфични за PowerPoint.
Комбинира настройка екип от аниматори и конфигурационни обекти презентация.
Window - команда работи с прозорци.
Помощ - информационно-справочна система за работа с програмата. Помислете за външния вид на разширеното меню, точката на примера
За да отворите менюто, трябва да кликнете върху избрания елемент с мишката.
Фиг. 3. Меню Редакция Забележка: отляво на иконите за управление, са показани. едни и същи
ще видите икони на лентата с инструменти Стандартни.
Правото на командата е посочено комбинация от "горещи клавиши", които могат да бъдат използвани, за да се ускори работата. Опитайте се да си спомня "горещи клавиши", които отговарят на най-често използваните команди, като например копиране, поставяне, да създадете нов слайд, и се опитват да ги прилага в работата си.
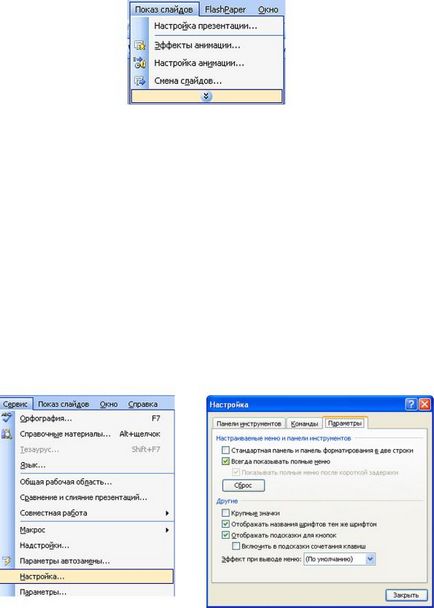
Фиг. 4. Непълно меню на вашата програма може да бъде конфигуриран така, че когато отворите менюто, можете
можете да видите само част от него, както е показано на фиг. 4. В това поле въведете последната команда, която сте използвали, или да използвате често. За да разкрие целия списък, натиснете левия бутон на мишката върху двойната стрелка в долната част на списъка, или задръжте курсора на мишката върху съответната точка от менюто - след известно време в менюто ще се отвори напълно.
Ако предпочитате да работите с пълно меню, трябва да промените настройките на програмата.
Задача 1. Персонализиране на падащото меню.
1. Отидете в менюто Tools и щракнете върху Настройки (т.е. щракнете с левия бутон на мишката).
2. В отворилия се прозорец, щракнете върху Опции и поставете отметка в полето, както е показано на фиг. 6. (отметка - е маркиран с точка или отметка в близост до обекта.)
Фиг. 5. Менюто Инструменти
Фиг. 7. Ленти Фиг. 7 виждате лентата с инструменти Стандартни и
Задача 2. Създаване на лентата с инструменти.
1. Отидете в менюто Изглед, лентата на задачите.
2. Отворете лентата с инструменти за рисуване. За да направите това, кликнете върху заглавието.
3. Погледнете където е имало чертожната дъска. (По подразбиране, то се отваря в долната част на екрана, над лентата на състоянието.)
Task Pane се намира точно на главния работната зона и позволява по-бързо, за да изпълняват различни действия. Тя се отваря автоматично, когато изпълните определени задачи, като например създаване на нов документ, настройка на анимация справка повикване и съдържа набор от команди, или модели, използвани в тази задача. Панелът задача може да бъде затворена, за да се разшири работната зона (фиг. 8).
Задача 3. Работа с площ задача.
1. Затворете прозореца на задачите, като кликнете върху X в горния десен ъгъл (вж. Фигура 8).
2. Отворете отново прозореца на задачите. За да направите това в менюто Изглед. Изберете подходящата команда.
3. клавишни комбинации Забележка за показване / скриване на област
Задача 4. Независимо изберете Task Pane "Slide Layout." Забележете как изгледа на панела се променя. Назад към прозореца на задачите "Първи стъпки" (вж. Фиг. 8).