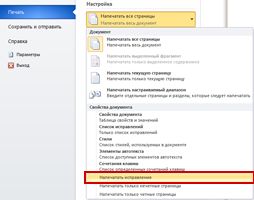За да покажете или скриете бележки или закърпване
За да се избегне неправилното разпространението на документи, които съдържат корекции и бележки в Word поправки и бележките се показва по подразбиране. Корекции опция в изменения документ се намира в теста на дисплея по подразбиране.
За бързо показване на проследени промени и коментари, кликнете върху Показване на корекции в групата за проследяване в раздела за преглед.
Забележка: Когато изберете Показване на корекциите ще бъдат показани или скрити всички маркиране в документа за избрани рецензенти. За да се покаже на всички кръпки, изберете етикетите на всички видове марки в поправки менюто Изглед.
В тази статия,
Тя показва всички пластири директно в текста
По подразбиране в Word заличава и поставени фрагменти, както и бележките са показани в описанията в полето на страницата. Въпреки това, не може да промени на дисплея, така че да се покажат текстови бележки или изтриват фрагменти бяха белязани от зачертаване и не се налага върху полетата на страницата.
В раздела Преглед, в записа на кръпка, щракнете върху Покажи корекция.
Курсора на мишката върху описанията елемента и изберете Покажи всички корекции в текста. да подчертае изтривания зачертаване и показване на бележките в текста.
Показване на коментарите в пояснения, вместо на допълнителни описания
По подразбиране в Word бележки и заличаванията се поставя в описанията в изолация. Въпреки това, можете да промените тази настройка, така че бележките се появяват в текста. Те може да се види, че когато задържите показалеца на мишката върху индикатора за бележка.
В раздела Преглед, в записа на кръпка, щракнете върху Покажи корекция.
Курсора на мишката върху описанията елемента и изберете Покажи всички корекции в текста. да подчертае изтривания зачертаване и показване на бележките в текста.
Курсора на мишката върху бележката в документа. Тя ще бъде показана в подсказка.
Показване на корекции от тип или от отзиви
В раздела Преглед, в записа на кръпка, щракнете върху Покажи корекция.
Направете едно от следните неща :.
Изберете типа на корекции, които искате да покажете.
Например, изберете "Бележки" или "Добавяне и изтриване". Проверете кутия до някой артикул показва, че тя е избрана.
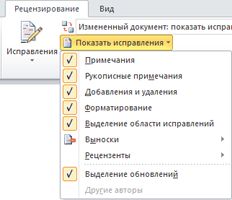
Светещи рецензенти. и натиснете, за да изчистите всички квадратчета с изключение на квадратчетата срещу имената на рецензентите, чиито промени и коментари, които искате да покажете.
Забележка: За да инсталирате или премахнете всички отметки наведнъж, изберете Всички рецензенти.
Показване на промените и коментарите на някои рецензенти
В раздела Преглед, в промените на запис, щракнете върху стрелката на дисплея за преглед и изберете желаната опция.
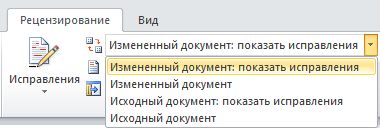
Корекции в изменения документ се показва окончателния документ от тази гледна точка, както и всички проследени промени и коментари. Тя се прилага по подразбиране за всички документи, които са отворени в Word.
Измененият документа Този изглед показва документа с промените, направени в текста, без проследяване на промени. Въпреки това, всички коментари и проследяване на промени, които не са били приети, отхвърлени или изтрити остават в документа.
Корекции в оригиналния документ. Това мнение показва текста източник с записаните промени и коментари.
изходния документ Този изглед показва изходния код без проследяване на промени и коментари. Въпреки това, всички коментари и проследяване на промени, които не са били приети, отхвърлени или изтрити остават в документа.
Забележка: За да се покаже промените и коментарите в описанията, трябва да се даде възможност на оформление изглед или в режим на уеб оформление.
Скриването на промени и коментари, за да печатате
Скриване на проследяване на промени не ги премахнете от документа. За да премахнете таговете от поправки на документа, прилагани командни бутони приемете или отхвърлите промените в групата.
Щракнете върху раздела Файл.
Щракнете върху бутона Print.
Под Customize, щракнете върху стрелката до командата Print всички страници.
Щракнете Print поправки. да се премахне отметката.