Трансформирайте оригиналния дизайн в Microsoft Word формуляра образец, техническа документация
Трансформирайте оригиналния дизайн в Microsoft Word шаблон на формуляр

Искате ли да научите MS Word различни чипове и други програми учат теорията на разработването на технически текстове и придобиват практически умения? Всичко това можете да получите, усвоявайки курс "Развитие на технически текстове и документи."
В края на проекта с оригинален дизайн е често срещано явление да чуя от клиенти: "Аз искам да отида за редактиране на шаблона на формуляра в Microsoft Word». Те са, като правило, не се инсталира и не знаят как да използват усъвършенстван софтуер, графичен редактиране като Adobe Illustrator, InDesign, или Photoshop, и то просто няма смисъл да се купуват тези скъпи програми.
Microsoft Word включва доста примитивна технология в сравнение с Illustrator или InDesign; обаче, че тя се използва от клиентите, както и бланките ви е безполезна, ако не ще бъде в състояние да редактирате и добавете съдържание към него, така и възможността за създаване на Microsoft Word шаблон форми е ключът. Нека да започнем.
1. Създаване на формуляр дизайн
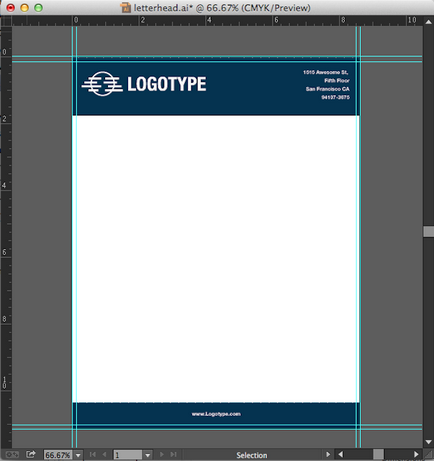
Ние сме създали примера в Illustrator, но можете да използвате Photoshop, InDesign и да се създадат форми. Ние използваме формат в пълен размер с 1/8 инча маржове, в резултат на което ще ни даде документа 8.63 х 11,13 инча.
Създаване на дизайн в CMYK модел, а ако използвате снимки или сложни графики, уверете се, че най-малко 300 пиксела, като Microsoft Word компреси всички изображения, които се поставят вътре.
2. форма износ дизайн и висока разделителна способност faylPNGs
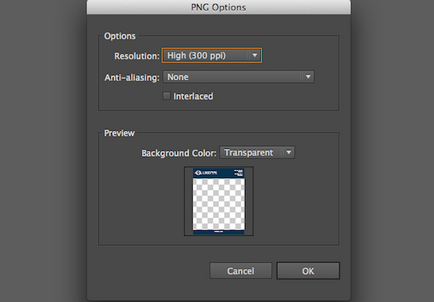
За да направите това, изберете File> Export> PNG. Бъдете сигурни, за да изберете най-малко 300 пиксела. Също така е възможно да се запази дизайна като JPG или дори TIFF; TIFF, въпреки че много пъти ще се увеличи размера на файла на клиента и да изтеглят време MicrosoftWord.
3. Създаване на документ с Microsoft Word
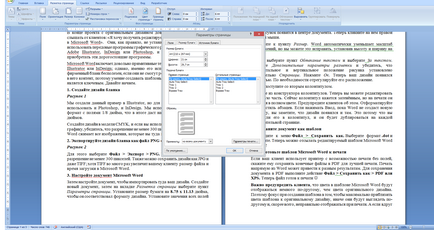
След това се регулира на документа е да се внася в своя дизайн. Създаване на нов документ, а след това в раздела Оформление на страница, изберете Настройка на страница. Задаване на размера на хартията за 8,75 х 11,13 инча, за да пасне на формата на дизайна. Определете стойностите на всички полета, за да 0. Това ще определи модела без полета, а не да го коригира в съответствие със стандартните полета Word.
4. Поставете празен дизайн dokumenteMicrosoftWord на
Вашият бланка трябва да бъде поставен върху заглавието на сайта и долното поле на документ на Word автоматично да се избягва дублирането на всички други страници. В раздела Вмъкване, превъртете до горния или долния колонтитул, а след това щракнете върху Промени. В проектанта, изберете Insert Picture и изберете PNG файл. Вашата снимка ще се появи в центъра на документа. Сега, кликнете върху него десен бутон на мишката.
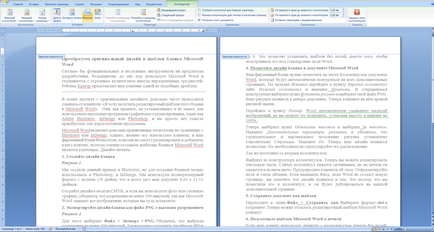
Превъртете до размер. Word автоматично увеличава изображението, но можете да го оправя, като зададете височина и ширина до 100%.
Сега, кликнете Пренасяне на текста и след това върху Зад текст. Кликнете върху Разширени опции за оформление и се уверете, че хоризонтално и вертикално положение на модел по отношение на набора от страници. Щракнете върху OK. Сега си дизайн се появи напълно. коригира оформлението, ако е необходимо.
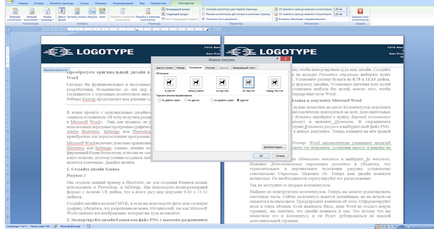
Същото направи и втората долната част на страницата.
Изход колонтитули дизайнер. Сега можете да редактирате текстовата част. Сега долен колонтитул тя изглежда сянка One, но това ще се отпечата в пълен цвят. Предупредете клиентите си за това. Форматирайте поле и стил на абзац. Ако натиснете Enter, докато Word няма да създадете нова страница, вие ще забележите, че дизайнът се появи там. Това е така, защото го сложите в долната част на страницата, и тя ще се дублира на всяка допълнителна страница.
5. Записване на документа като шаблон
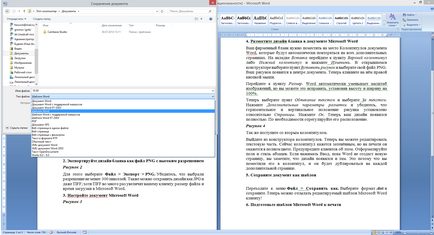
Отидете на Файл> Запиши като меню. Изберете .dot формат и спаси. Вече можете да изпращате редактирания шаблон MicrosoftWord клиента!
Ако клиентът Ви е с помощта на принтер, способен да печатате без полета, кажи му да запази получените файлове в PDF за по-добър печат. Директен печат от Word може да доведе до различни резултати. За да запазите документа към PDF, следват File действие> Save As> PDFiliXPS. Файлът вече е готов за печат 🙂
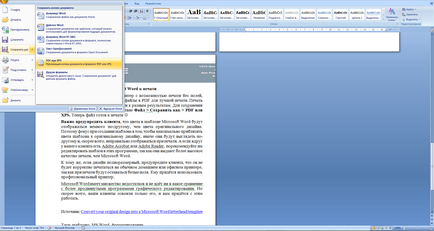
Важно е да предупреди клиента. цветовете в шаблон на Microsoft Word ще бъдат показани малко по-различно, отколкото оригиналния цвят дизайн. Затова акцентът при създаването на шаблона, за да донесе на цвета на шаблона, доколкото е възможно, за да оригиналния дизайн, или те ще изглеждат по различен начин и най-вероятно няма да бъде показан по време на печат. И ако внезапно ви клиент има AdobeAcrobat или AdobeReader. Препоръчайте го за редактиране на шаблона в тези програми, тъй като те дават по-високо качество на печат от Microsoft Word.
Освен това, ако дизайнът на пълната дължина, предупреждава клиента, че той няма да бъде изписано правилно на стандартен дом или офис принтер, като печат ще остане бяло поле. Той ще трябва да се използва професионален принтер.
Microsoft Word има редица недостатъци и не излиза и да е сравнение с по-напредналите графични програми за редактиране. Но най-вече, които клиентите ви го усвоили само, а вие трябва да работите с него.