Texture картографиране на снимка в Photoshop

Нека започна с това, че текстурата на Photoshop не се използват много често, но имаше моменти, когато почувствате, че снимките на нещо, което липсва. Texture - е един от тези части в цифровата фотография. който може да бъде твърде много, ако то се използва небрежно, така че правото и грешен начин да го използвате е на стойност учене. Този урок ще бъде полезна за начинаещи, които тепърва усвояват Photoshop и искат да научат как да се направи текстура на изображения Photoshop.
За тези, които не знаят за текстурата и не се опитват да го използват преди, по начин да добавите тази функция на снимката може да бъде много интересно. Казано по-просто, трябва да направите снимка (обикновено някаква текстура, като пилинг боя, драскотини по повърхността, текстурирани стени или тъкан) и да го използвате като припокриване на оригиналната снимка. Ефектът се постига чрез промяна на режима на смесване на текстура в Photoshop, така че текстурата всъщност става прозрачна, който е част от реалната картина. За този урок, просто снимка, направена в Калифорния по време на състезанието за сърф, и да добавите текстура на жизнеността на изображението ще бъдат използвани.

Текстурите в Photoshop
Това са сурови картинката и текстурата, която ще се използва. Ако използвате новия шаблон. След това си приоритет номер едно - да се запознаят със слоеве и маски. Това са двете основни ключови характеристики на Photoshop. Аз използвам всеки път, когато отворите програмата. Слоеве и маски (наред с други неща) е това, което прави фотошоп такова невероятно мощна и ефективна програма, и тези основни умения, ще ви отведе дълъг път на учебната програма. По отношение на слоевете, тогава знаете горния слой винаги има предимство пред по-ниска. Така че, ако искате да приложите текстура в Photoshop за снимка с сърфистите, имам нужда да го постави като най-горния слой на сърфистите.
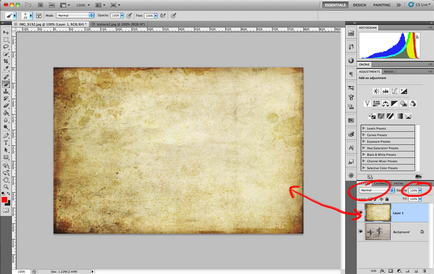
Текстуриране в Photoshop
Първото нещо, което може да забележите на снимката - само текстурата. Това се дължи на факта, че текстурата е на слой с сърфистите, както може да се види от дясната страна на екрана. Друга причина, че сърфистите не се виждат, е, че текстурата в момента е 100% е непрозрачен и режим на смесване е определен, както обикновено. текстури режим на смесване да бъде много различна в зависимост от това, което сте избрали. За текстури Аз обикновено избират "Overlay" (Overlay) или "Soft Light" (Soft Light). Ако искам да текстурирате доминирана снимки повече избера за наслагване. Ако искам да се разхлабят текстурата - меката светлина.
Плътност - друг важен инструмент. Поставянето на този плъзгач е просто още един начин да се повлияе на резултата от това как текстурата ще изглежда така. Ако плътността на структурата изглежда твърде ярко, а меката светлина - слаба, само да зададете режима на смесване на Overlay, и да коригира непрозрачност на слоя, докато тя изглежда добре.
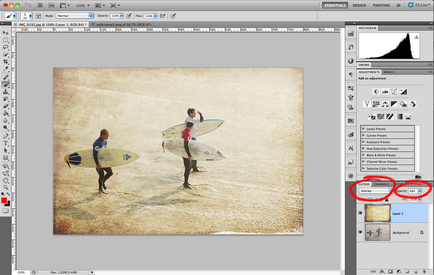
Създаване текстура прозрачност в Photoshop
Вижте колко лесно е! За тази снимка режим смесване е променен за наслагване и задайте непрозрачността на 68%. Защо 68? За да направите това, няма конкретна причина, аз просто превъртете плъзгача нагоре, докато картината няма да изглежда добре, и този път това се случи на 68%. Почти сме готови с тази снимка, но е имало и друг проблем - сърфисти. Сега нашата текстура се нанася върху кожата сърфистите и дрехите си, но това не върши работа. За такива снимки може да не е много забележим, но се опитайте да добавите текстура към портрета. и ще разберете какво имам предвид. За този проблем има едно просто решение - маска.
Маски в Photoshop - невероятен инструмент, той буквално ще се надолу главата си, когато се научиш да го използвате. За някои, тази функция е трудно и изисква умения. Поради факта, че самият аз бях така в началото, аз се опитвам да се разбере, колкото е възможно повече, за да обясни какво е маска.
Прилагане на маска към слоя, вие скриване или показване на част от него. Има само два вида маски - бели и черни. Най-лесният начин да запомните следните - "Черните кожите, бели шоу." Ако сложа на бял маска текстура слой. нищо няма да се случи, тъй като бялото показва всички слоеве. Ако сложите една черна маска върху текстура слой, текстурата изчезва, защото всички черни косми.
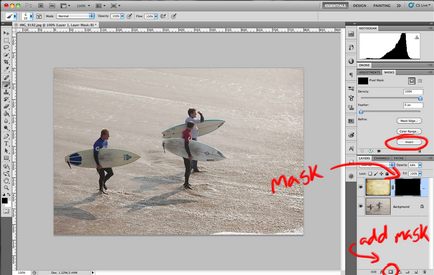
Добавяне на маска в Photoshop
В тази картина, добавих една черна маска, за да се покаже как изглежда. За тази снимка, аз ще използвам бяла маска. За да приложите маска просто изберете слоя, който искате да използвате, и кликнете върху малката икона в долния десен ъгъл на екрана на маска. По подразбиране, маската ще бъде бял. Но има няколко начина за добавяне на черно. На първо място, задръжте Alt на клавиатурата си, и кликнете, за да добавите маска. Или добавете бяла маска и натиснете "Обръщане" (обратно) от дясната страна на менюто (кръга). Друг бърз начин да - за да добавите бял маска и натиснете "Ctrl", за да обърнете черна маска. Всички варианти ще даде същия резултат.
За снимки, ще използвам бяла маска. Тъй като бяла маска показва цялата текстурата на слоя, аз трябва да добавите черна маска, за да скриете някои части от него. Като цяло, аз искам да се скрие текстурата, така че да не се появява на сърфист, но остава видим за останалите снимки.
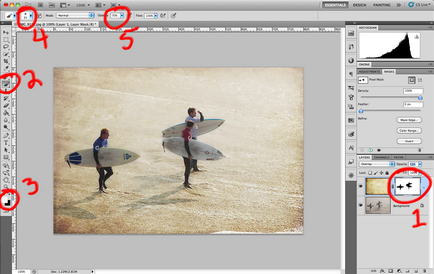
Работа с текстури в Photoshop
На тази снимка сме почти готови, така че нека да видим какво е направено:
1. Както можете да видите, аз използвах бяла маска на слой с текстурата. Ако аз добавя черно на маската, аз ще се скрие текстурата и видяхме всичко, което е в него. Ако се вгледате в маската, ще видите, че аз вече посочих, всеки сърфист.
2. Избрани маска слой (уверете се, че е избран маската, не текстурата!), Изберете четка от менюто в ляво и след това натиснете B. Brush ние ще obrisovysat сърфисти върху маската.
3. Ако използвате бяла маска, черна боя, ако черна маска, а след това бяло. Ако включите различни цветове, уверете се, че маската е избран, не текстурата. Когато е избрана маска, палитрата ще премине в черно и бяло по подразбиране. Цвят показана по-горе, ще бъде за вас цвят боя, така че се уверете, че е черен (за разлика от снимки). За да превключвате между черно и бяло, като кликнете върху X. на клавиатурата.
4. В повечето случаи по-добре да рисува с мека четка. Кликнете върху нея и се прилагат кръгла четка с мек връх. Това ще позволи да се направи ударите по-тънък и по-малко забележими.
5. В резултат на промяната на непрозрачност винаги е добра идея. Инсулти при 100% непрозрачност биха били твърде очевидни, че лошо. Вместо това, коригирате плътността с плъзгача или бутоните на клавиатурата. "1" ще ви даде 10% непрозрачност ", 9" - 90% и така нататък. Аз обикновено използвам 50% в храстите, но тя все още зависи от изображението. В тази картина, аз използвах 70%.
И тук е крайната картина!

Използването на текстури в Photoshop
Примери за картографирането на текстурата Photoshop
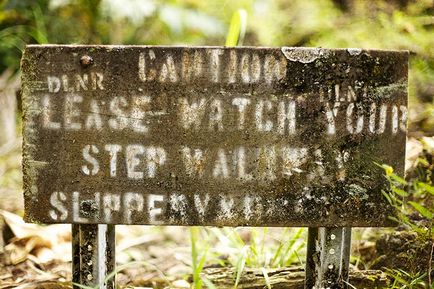
Текстурите в Photoshop