Създаване на тригери в PowerPoint презентации
Бабина Людмила Владимировна
учител по история и социални науки
Сфакс училище №91 Екатеринбург


Ние изберете подходящия образ.
1.4. Ние поставяме всички елементи в кадъра, така че да не пречат един на друг.
Стъпка 2: Практическо Object Анимация
2.1. Писане на текст. Браво! и не си прав! Повторете ТЕОРИЯ
2.2. Група на текста и илюстрациите
За форми и текст с отговор действал като едно цяло, те трябва да бъдат групирани. Задръжте натиснат клавиша Shift и кликнете с десен бутон върху обекта, който искате да се слеят.

В новия прозорец изберете: Group - група
защото 2 грешни отговори, както и "ядосан на светофара" също е 2.
2.3. Зададохме анимацията чертежи. Присвояване на неправилно въвеждане отговор анимация (например, "Zoom") Изберете (десния бутон на мишката) на обект.
Анимация (1) - Custom Animation (2) - отваряне на прозореца (3) - изберете ефекта.

В този случай мащабиране.
Щракнете върху OK.
2.4. Добави анимация към изходен обект.
Образът на слайда след отговора дете трябва ischeznut.Vydelyaem сайтове (десния бутон на мишката) - Добавяне на ефект (1) - Изход (2) - Scaling (3).

Стъпка 3. Практически Възложете тригери
3.1. Повод за предприемане на ефекта на LOG
Създаване на тригер за входа на ефект. На работния панел активирате анимация поле
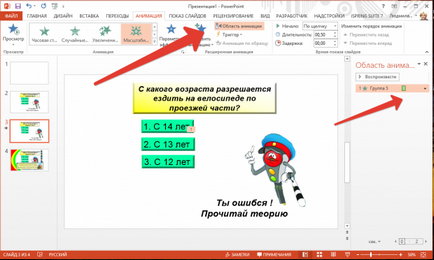
3.2. Избраната област annimatsii
VOblasti анимация, кликнете върху триъгълника. Курсорът е под формата на вертикална линия със стрелки в краищата и десния бутон на мишката, което води до менюто, където трябва да намерите линия "Time"..

3.3. време област
време, за да изберете

Появява се нов прозорец.
3.4. превключватели
В прозореца, който се показва, изберете nachaloPo кликнете. Ние намираме бутона "Switch". То е създадено с помощта на спусъка. Кликнете върху този бутон. Под бутона ще бъде на два реда. Имаме нужда от една линия - "Започни ефект върху кликване."
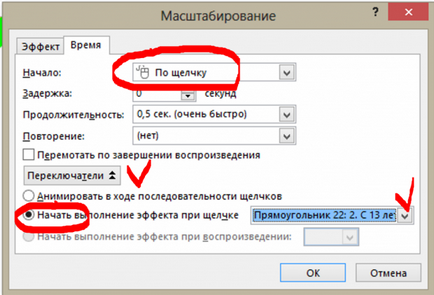
Ако кликнете върху тази линия, вдясно ще се отвори поле, в което искате да намерите един обект - 2. В 13 години
защото това е грешен отговор, а изберете линията с грешен отговор.

Това означава, че ефектът ще бъде изпълнена, когато кликнете върху тази програма са номерирани по реда на създаването на обекти на стъкло. Щракнете върху този вариант
Спусъкът е създаден! Това се доказва от променения рекорд в десния прозорец ефекти Records. Сега има една двойна линия: "Trigger: правоъгълник ...." и под протокола, приложен към спусъка ефект.

СТЪПКА 4: Дъното на обработката на слайд
4.1. Анимация при Добив
Анимация на Изход в прозореца трябва да бъде преместен по установения спусъка

Щракнете с десния бутон Изберете анимация ефект, и просто го плъзнете надолу под спусъка. С едно щракване на нашия обект изчезва от слайда.
4.2. Работа с други илюстрации, подредени в слайда
По същия начин ние се пристъпи към втория грешен отговор.
Мащабиране второто парче и след това плъзнете спусъка за този ефект, където той ще се появи в отговор на натискане 3. 12години
4.3. Създаване на анимация на верния отговор.
Изберете обекта (десен бутон на мишката) - вход (2) - Zoom (3). Настройка на спусъка на верния отговор, т.е. 1. С 14 години
Това означава, че когато кликнете върху отговорът ще бъде "забавно улична лампа."
Не забравяйте икона ефекти: зелено - вход, червен - изборът изход - жълто, движение - стрелка.
В момента има създадена анимация, създаване на спусъка. Но всички действия ще се проведе в рамките на кликвания. И ние трябва такова действие, така че обектите са били приведени в движение само тогава, когато ние кликнете върху тях. Ние трябва да изключите слайдшоуто, като кликнете на прехода. В противен случай, когато кликнете върху всяко неудобно, ние ще стигнем до следващия слайд.
4.4. Изключването на преходите слайд Кликването
бутон преходи (1) - Премахване на проверката за Кликвайки прозорец (2) - се прилагат за всички (3)

И за удобство на преминаване към друг слайд, можете да настроите бутоните за управление с преминаването към следващия слайд
Не забравяйте да Slide Show режим, вижте какво имаме.
Съвет: Не забравяйте да се компресира изображението. По този начин ние се намали теглото на цялата презентация.
С кликване върху едно от изображенията 2 пъти. Ляв клик върху бутона Compress Pictures на последния контролния панел. Натиснете OK и изчакайте, докато изчезне прозореца.
Желая ви успех!
"Налице е желание - има хиляди възможности, няма желание. - има хиляди причини" Струва ми се, че усилията и времето, необходимо за постигане на желания резултат.
заключение
Моля, отговорете на въпросите и да ми изпратите
Оценка на системата за оценка (5 - Отличен 4 - добър 3 - задоволително, 2 - слабо) или изрази с думи.
# 1 Людмила! Много информативен и съответния материал! Всичко е ясно и достъпно е посочено друго. Мисля, че този материал ще бъде от полза не само за начинаещите потребители, но и за всички онези, които вече знаете как да създадете тригери в презентации на PowerPoint. Благодарим Ви!
# 2 Людмила, много ви благодаря за прекрасните майсторски клас! Винаги съм искал да се научат как да работят с triggerami.Vso изложени на разположение. Бъдете сигурни, да се опита да направи презентация с спусъците.
# 3 Татяна благодаря ви за милите думи.
# 4 Много се радвам, когато хората не само да знаят как да се направи, но също така и други да научат толкова достъпна! Благодаря ви много за този семинар!
# 5 Людмила, благодаря ти за този информационен MK!
# 6 Благодаря ви, аз ще се опитам да учат и да прилагат в работата си