Powerpoint 2018 - демонстрационни и слайдове на презентации
Когато вашата презентация е завършен, което трябва да знаете как да го представя на публиката. PowerPoint предлага голямо разнообразие от инструменти и функции, които могат да ви помогнат да направите плавен представяне, запомнящо се и професионалист.
В този урок ще научите как да пусне слайдшоуто и да се придвижвате пързалки. Освен това, ще научите за различните варианти, като например използване на аспиратор пързалки, или да играят на презентация в безкраен цикъл.
За да се покаже на слайдовете, което трябва да знаете как да стартирате презентацията. PowerPoint ви позволява да започнете презентацията като първия слайд, както и всяка друга. Когато слайдшоуто започнете, трябва да знаете как да се движите между слайдовете.
За да стартирате слайдшоу:
- Щракнете върху раздела Slide Show.
- Кликнете на отбора от началото на груповата Start Slide Show, за да започне да се изпълнява с първия слайд.
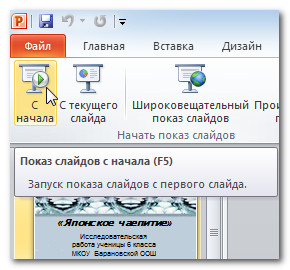
Можете също така да започнат да се показват на всеки слайд, така че отидете на пързалката и кликнете върху екипа с текущия слайд в Слайдшоу на групата. Тази опция е полезна, ако искате да покажете или да гледате някои пързалки.
Друг вариант стартирате слайдшоуто - е да използвате бутона Show Slide в долния десен ъгъл на прозореца.
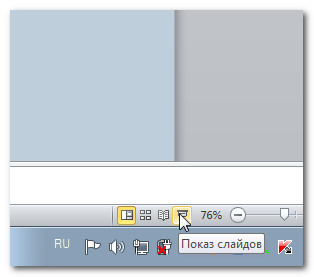
За да се придвижвате през слайдовете:
- Поставете мишката в ляво на екрана надолу. Ще се появи менюто.
- Кликнете върху стрелката за надясно, за да преминете към следващия слайд, или стрелката за наляво, за да се върнете.
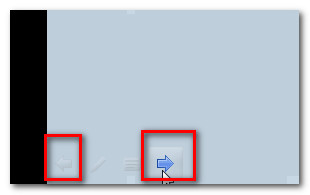
Също така да се движат през слайдовете, можете да използвате бутоните на клавиатурата със стрелки.
За да спрете слайдшоуто:
За да прекратите слайдшоуто, поставете курсора на мишката върху иконата на менюто и натиснете Finish слайдшоу. Можете също така да натиснете «Esc».
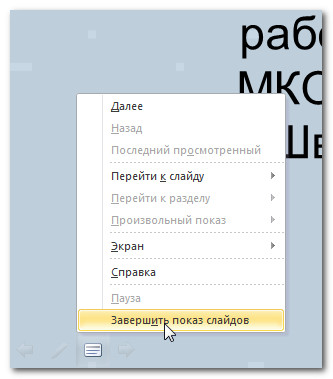
Инструменти и функции за представяне
PowerPoint предоставя удобни инструменти и функции, които можете да използвате по време на слайд шоу. Функцията е да се промени показалеца на мишката, за да химикалка или за осветяване, за да маркирате елементите пързалка и като ги довеждат до знанието. Освен това, можете да се придвижвате през слайдовете или да получите достъп до обекти на компютър.
Прилагането на преходи към пързалки
За да получите достъп до писалката или маркера:
- Щракнете върху менюто за настройки писалка на екрана в долния ляв ъгъл.
- Изберете Pen или селекция.
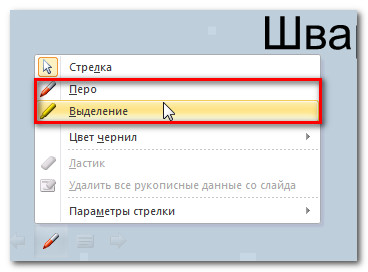
- Използвайте курсора, за да се водят бележки в слайда.
В същото меню, можете да промените цвета на писалка или аспиратор. Моля, имайте предвид, че прахосмукачка за по-добър баланс ярки цветове.
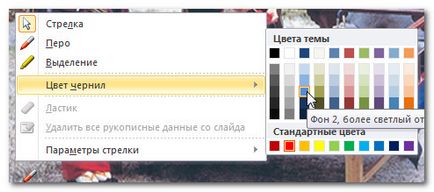
За изтриване писалка или селекция:
- Щракнете върху менюто за настройки писалка на екрана в долния ляв ъгъл.
- Изберете инструмента Eraser да изтриете отделни бележки, или да изтриете всички данни от написаното на ръка от слайда, за да изтриете всички бележки.
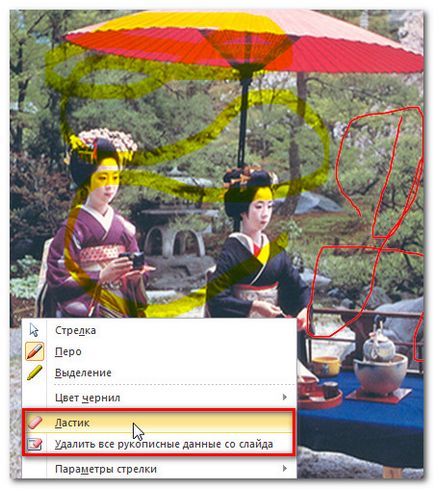
Когато слайдшоуто приключи, ще видите оферта записване или изтриване на всички бележки.

Преходът към произволен слайд:
- Кликнете върху иконата на менюто в долния ляв ъгъл на екрана.
- Кликнете върху Към Плъзнете и след това кликнете върху името на слайда.
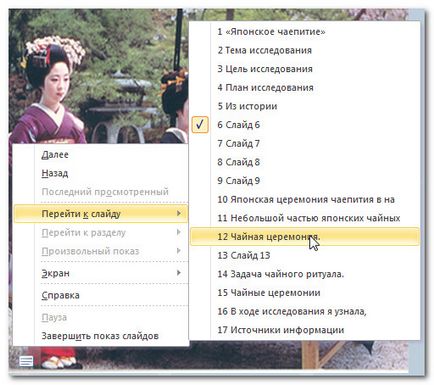
За да получите достъп до работния плот:
Може да се наложи достъп до интернет или файлове и програми, по време на презентацията. PowerPoint ви позволява да извършва тези действия, без да се сложи край на презентацията.
- Кликнете върху иконата на менюто в долния ляв ъгъл на екрана.
- Изберете на екрана и кликнете върху програмите за т превключване.
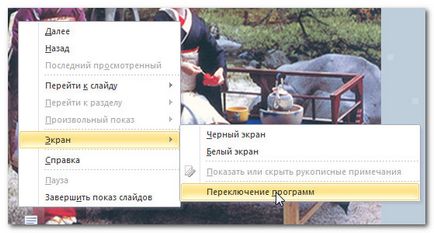
- Бар задача. Изберете желаната програма.

достъп до менюто Опции:
Можете да влезете в някоя от горните точки от менюто кликнете с десен бутон някъде на екрана по време на слайд шоу.
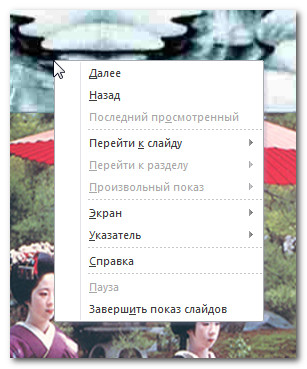
Клавиши за бърз достъп:
- Превключването между перото и показалеца на мишката се извършва чрез комбинация от «Ctrl + P» (писалка) или «Ctrl + M» (мишка).
- Натиснете «Е», когато използвате писалка или аспиратор, за да изтриете всички бележки.
Разгледай всички настройки
В PowerPoint, има различни настройки и опции за слайдшоу. Например, можете да персонализирате представянето, което ще бъде на показ по време на изложението, без съпровод, който е в цикъл.
За да настроите демонстрация:
- Щракнете върху раздела Slide Show.
- Щракнете върху командата Създаване на демонстрация.
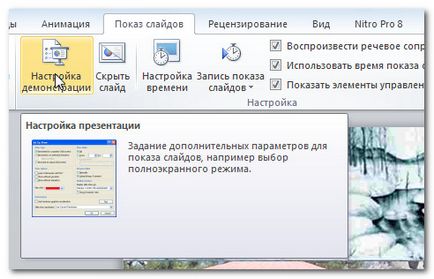
- Създаване на презентацията ще бъде показан диалогов прозорец.

- Щракнете върху OK, за да приложите настройките.
Теми и оформления на слайдове и приложението им на представяне
1) картичка
- Сайтът говорител - шоу отива на цял екран и се контролира от докладчика
- Потребителят Контролиран - витрина
- Авто - Дисплей отива на цял екран автоматично, без никакъв контрол.
2) опции за показване включват:
- А непрекъснат цикъл, който се повтаря на представянето, докато не натиснете «Esc» е натиснат
- Представянето без анимации и звук
- Промяната на цвета на показалеца на писалка и лазерни
Регулира какво показват слайдовете. "Всички", обикновено се избира по подразбиране, но можете да се уточни, че трябва да се покаже някои слайдове или изберете по поръчка Show, който е създаден от вашата презентация.
4) Промяна на слайдове
Ако зададете продължителността на слайд шоу в презентация, тя може да бъде автоматично ще показва. Ако искате лично да следи промяната на слайда, изберете "Manual".
5) множество монитори
Високоговорители често използват лаптоп и проектор за слайд шоу. Ако имате повече от един монитор, можете да изберете този, който трябва да покаже, пързалки. Ако е необходима на шоуто, както на вашия монитор и проектор, маркирайте опцията "Show Presenter".


Каква е операционната система? Видове операционни системи

Ccleaner - как да почистите вашия компютър от прах?
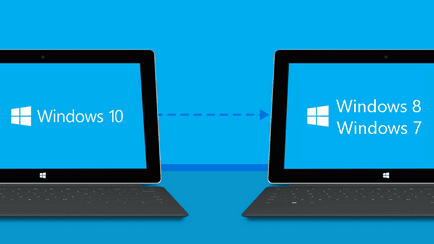
Как да се върнете, Windows 10 или Windows 7 8.1

Акаунти и семейна безопасност на Windows 10

Как да се коригират грешки и isdone.dll unarc.dll

Как да се регистрирате Yandex Mail
