Портрет - лице Retouch запазване структурата на кожата (3 начини)
Има много начини за кожата ретуширане в Photoshop. Често след като се докосне кожата изглежда неестествено. Ние ще ви покажем няколко начина за кожата на лицето изравняване при запазване на структурата, тъй като.

Стъпка 1 - Премахване на кожни дефекти
Инструменти Healing четка (Lecha четка) и Patch (пластир) са идеални за кожата ретуширане.
Инструмент Healing Brush (четка за консервиране) също работи като Clone Stamp (Печат клониране). Healing Brush (четка Lecha) - позволява да се коригира дефектите на кожата по отношение на тяхната околна среда. Подобно на инструментите за клониране, Healing Brush инструмент (лекуващия четка) се използва за копиране на някои части от изображението (кожа). Но за разлика от печата, Healing Brush инструмент (Втвърдяване четка) взема предвид структурата, осветление, сенки обработват района на изображението (кожата).
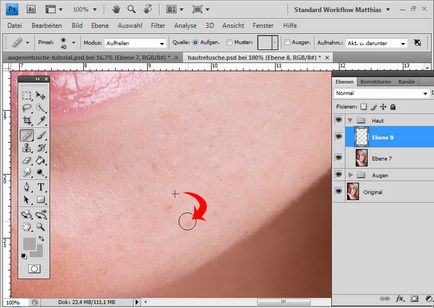
Инструмент Patch (Patch) е смес от Lasso (Lasso) и Healing четката (втвърдяване четка). Patch (Patch) възстановява избора чрез клониране пиксела взети от съседната зона или пробата. Подобно на Healing четка (четка Lecha). Patch инструмент (кръпка) взема предвид структурата на осветление и сенки образ на третираната зона (кожа). Т.е. Patch създава петна върху изображението. Вие определяте къде пластира се намира (Destination - дестинация) и това, което я buddete "дяволски" (Източник - източник).
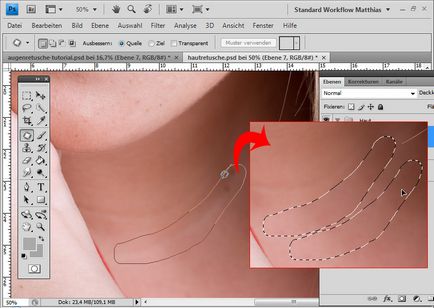
Кой инструмент за какво?
Използване Patch (Patch) могат да бъдат ретуширани голяма площ от кожата, като бръчки. С Healing четка (четката Lecha) трябва да ретуширате малки части. Ако се отнасяте към портретите на частни лица, не забравяйте да попитате предварително дали да премахнете лунички, белези и рождените белези нужда. Малки пъпки могат да бъдат отстранени, без да иска клиента. В този пример ще покажем как да използвате Healing Brush (четка Lecha), можете да премахнете малки изменения на кожата.
- Изберете Healing четка (Lecha четка)
- Задайте източник за клониране чрез натискане на бутона на мишката Alt + ляв в подходящо място картинката
- Swipe инструмент за графични части, които изискват възстановяване.
Така че по лицето премахване на всички малки пъпки и малки проблемните точки.
Стъпка 2 - цвят на кожата
След лечение Healing четка (втвърдяване четка) и Patch (пластир), кожата може да изглежда неравномерно. Някои части могат да бъдат по-леки и по-тъмен от друга. За кожата изглеждаше по-свеж и по-чист, е необходимо да се коригира този недостатък. Важно е да не се докосват или смущават светлина и сянка модел.
Първо, ние ще засили ефекта на неравна кожа. Най-бързият начин да - създаване корекция слой на вибрациите на (Оживяване) и да се премести две костенурки - вибрациите (Оживяване) и насищането (Насищане) надясно до около 100. Стойността зависи от това дали имате тъмното лице на снимката. Колкото по-тъмен човек, толкова по-малко е необходимо, за да преместите плъзгача надясно.
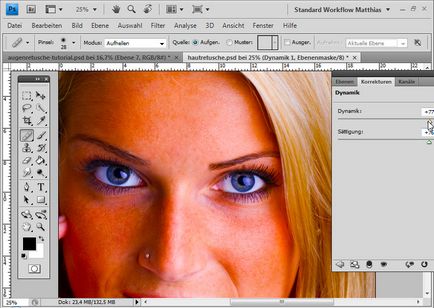
Сега ясно се вижда, когато има цвят дисбаланс. Между другото, слой за регулиране на вибрациите (Оживяване) може да се използва за определяне на допълнителните тонове в изображението.
Сега ясно се вижда, когато има цвят дисбаланс. Между другото, слой за регулиране на вибрациите (Оживяване) може да се използва за определяне на допълнителните тонове в изображението.
Създаване на нов слой с 50% напълнена в сиво. За да направите това, отидете в менюто Edit - Fill (Edit - Fill) и в диалоговия прозорец от падащото меню изберете 50% сиво. Blend Mode - Overlay (Overlay). Този режим работи по следния начин: всички пиксели, яркостта е по-голяма от 50% сиво, ще се изяснят (на светлина) и затъмняване (за черно), съответно, светли и тъмни области, останалите, при което яркостта е под 50%, ще бъдат прозрачни.
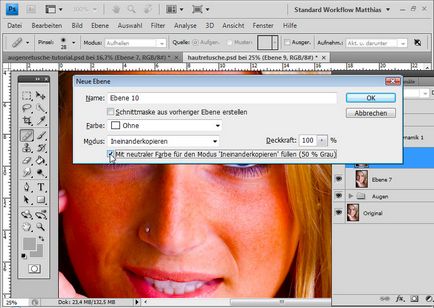
Сега вземете мека четка с прозрачност на 5-15 процента. Инсталирайте лентата тъмно сиво, като основен цвят и светло сиво като фон. С бутона X, можете бързо да превключвате между тях.
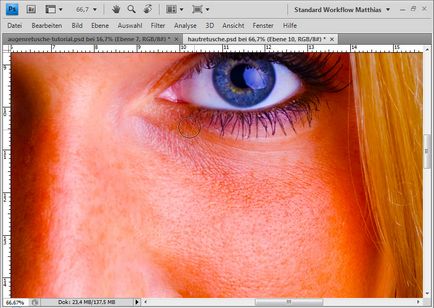
Ето какво се случва - можете да го видите в нормален режим.
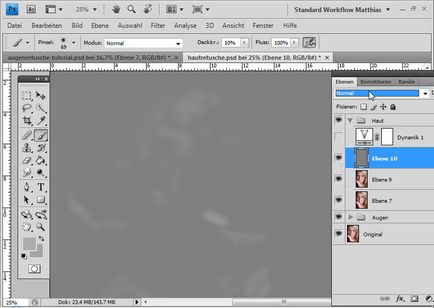
регулиране на вибрациите слой (Оживяване) може да бъде прекратен или изтрита.
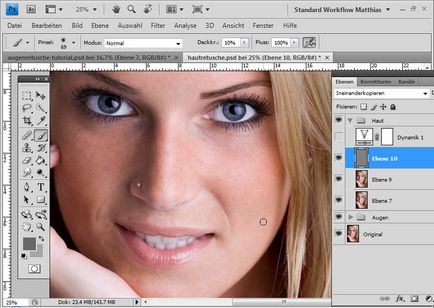
регулиране на вибрациите слой (Оживяване) се появява в Photoshop CS4. Ако работите с по-ранни версии на Photoshop, можете да използвате канал миксер (Канал миксер). Тук трябва да се постави отметка в квадратчето Monochrome (черно-бяло) и преместете плъзгачите на червено и зелено на левия канал и да синия канал в дясно. Така че има същия ефект в черно и бяло, като динамиката на слой за настройка.
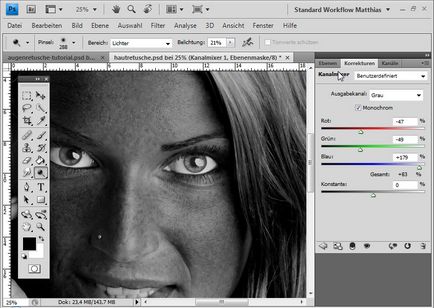
Стъпка 3 - Smooth текстурата на кожата, като се поддържа дълго
Вариант 1 - Blur кожа - класическият
Gaussian Blur (Gaussian Blur) е най-лесният (класически) метод, с който можете да получите гладка кожа.
Сега изберете в менюто Filter - Blur - Gaussian Blur (Filter => Blur => Gaussian Blur).
Изборът на радиуса, при която кожата е достатъчно силно ерозирани.
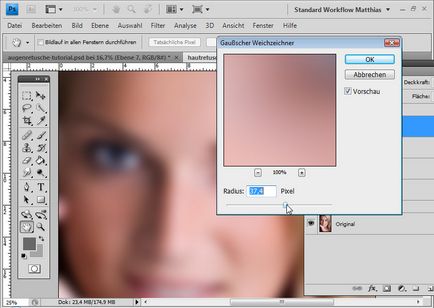
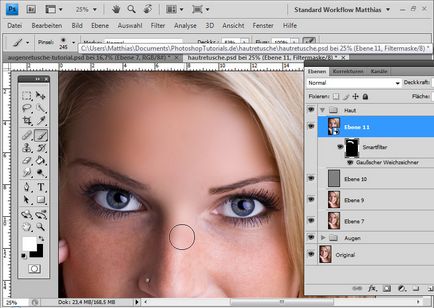
Регулирайте непрозрачността на слоя. настроен на около 40-70%. Лицеви пори отново се появиха.
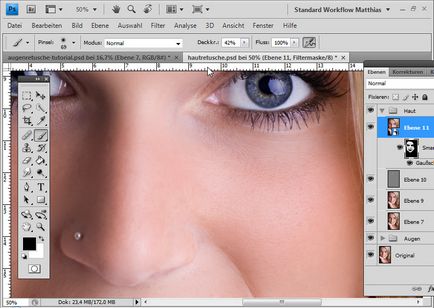
Вариант 2 - Blur и острота в един слой
Когато кожата замъгляване филтър Gaussian Blur загубили някои части и малки пори. Колкото по-неясни очертания, толкова по-голяма загуба.
Вторият популярният метод за изглаждане на кожата - замъгляване, съчетано с по-голяма острота.
Както в първия вариант, всички видими слоеве бяха комбинирани в един слой CTRL + ALT + SHIFT + E.
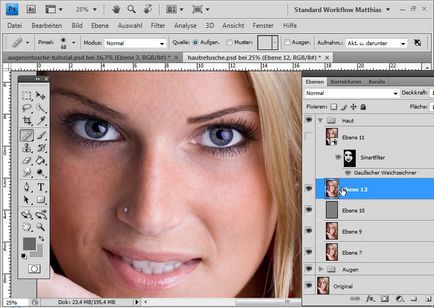
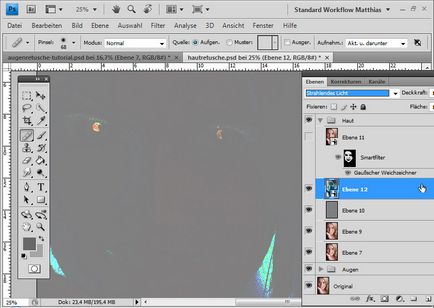
Избор на Gaussian размазване (Gaussian Blur) с радиус от около 3-4 пиксела. Щракнете върху OK.
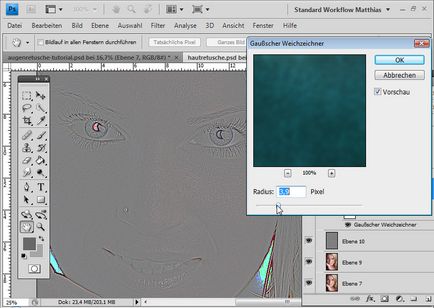
След това нанесете филтъра High Pass (цветови контраст). За да направите това, отидете на Filter> Други> High Pass (Filter> Other> High Pass). Филтърът High Pass (цветови контраст) изберете диапазон от 22 до 30 пиксела.
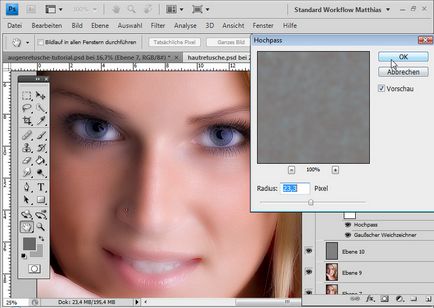
Високочестотен филтър (цветови контраст) често се използва за увеличаване на рязкостта на изображението.
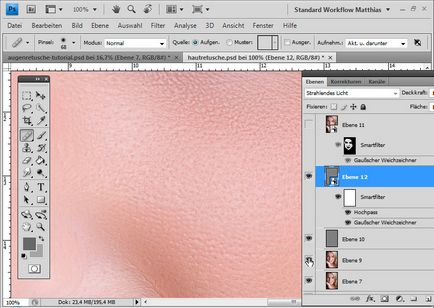
С помощта на маска, можете да приложите филтър само към тези области, в които искате да видите нейния ефект.
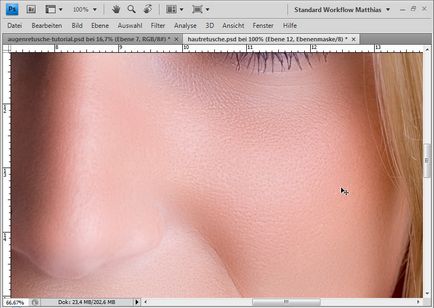
Опитайте се да промените режима на смесване на Overlay (Overlay). Предимството на този метод е, че порите на кожата след замъгляването остава по лицето.
3 изпълнение - размазване и остротата използване смесване Опции
Както в първото и второто изпълнение, всички видими слоеве бяха комбинирани в един слой CTRL + ALT + SHIFT + E.
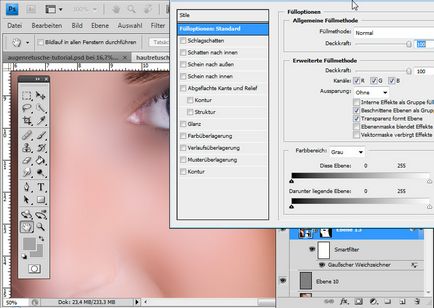
Сега можете да решите дали искате да се покаже структурата на кожата на размазването и да се скрият далеч (трябва да изберете най-горния плъзгач), или показване на порестата структура с по-нисък слой (трябва да изберете най-долния плъзгач).
В този случай, ние избираме ефекта на замъгляването. Преместете черен плъзгача надясно. Кликвайки върху ALT, можете да разделите плъзгача триъгълник да създадете плавни преходи. Ние правим едно и също нещо с дясната (бяло) плъзгача, тя се движи надясно.
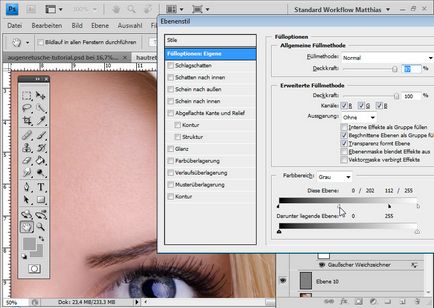
Ако изключите всички други слоеве и да остане само на слоя, ще видите какво се е случило.
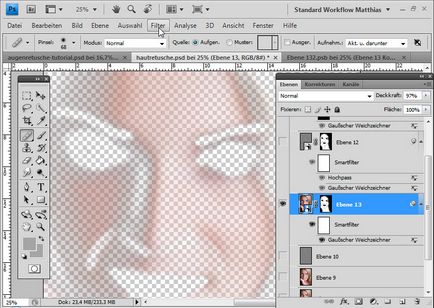
За сравнение, размазване и заточване на второто изпълнение.
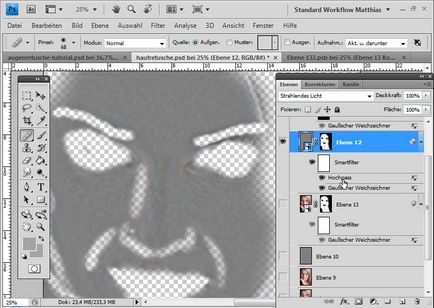
И след малко съвети. Ако текстурата не проявява така, както се очаква, че може да се постави в отделен слой. Отиди в каналите. Изберете синьо канал STRG + A, копирайте го STRG + C и паста документ STRG + V.
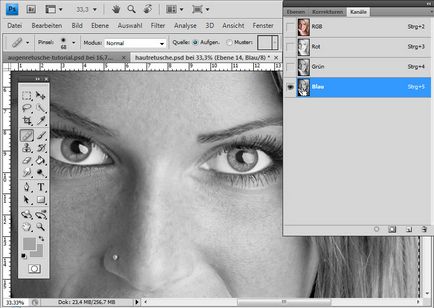
След смесване опции (Blending Options), можете да премахнете всички акцентите, оставяйки само най-тъмните части в порите. Сменяме режима на слоя за осветеността (яркостта).
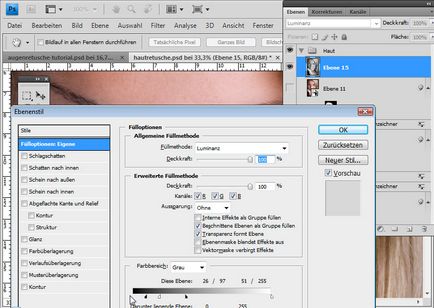
Към този слой, можете да добавите маска на слоя, за да скриете или покажете порите в определени места. Ето как изглежда този слой (всички други слоеве са изключени).
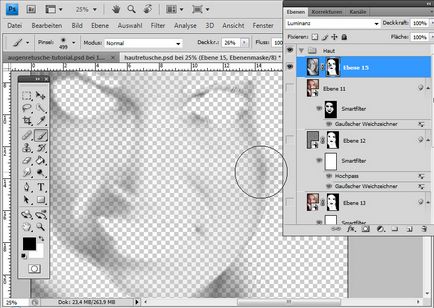
Ето какво този ефект:
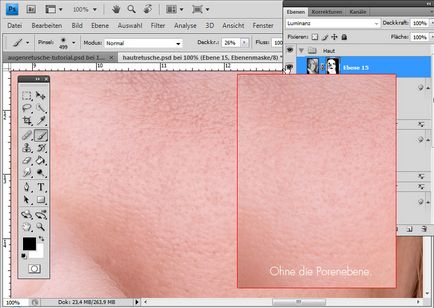
Преди и след ретуширане:

Amir Kaljikovic @ Fotolia.de