PDF Creator
Странно име, нали. Всъщност, няма нищо странно тук! В действителност, не всичко е така, както може да изглежда на пръв поглед. Този принтер не печата виртуалната текст, виртуалната хартия, имате нужда от него за съвсем друго. По принцип, посочен в тази статия ще се съсредоточи върху една програма, наречена PDF Creator, и как да го използвате може да създаде виртуален принтер. Също така, не забравяйте да се разбере, за това, което той все още е нужен!
Така че, това, което е, и това, което може да намерите полезна?
Виртуален принтер, това е наистина само една програма. Тази удобна принтер може да бъде в следните случаи:
б) Отпечатване на файл. Вместо да печатате върху нормална хартия принтер, запишете данните във файл. По този начин ще може да конвертира всички формати на документи като PDF, JPG и др ..
Разбира се, това не е използването само за виртуален принтер, но обикновено средният потребител обикновено използва този вид софтуер, специално за такива цели.
Как се инсталира виртуален принтер
Всъщност, няма нищо сложно! Той се инсталира, както и всяка друга програма:
1) Отидете на линка, ще намерите в края на тази статия, и изтегляне на разпределението на инсталация.
2) Стартирайте изтегления файл и да инсталирате програмата.
Ако инсталацията не е бил информиран за това какво означава тази грешка програмата, въведена правилно.
Забележка: По време на инсталацията, да бъдат внимателни, там може да се предлага да инсталирате допълнителен софтуер, който не е необходим за виртуален принтер (например архив). Ако не се нуждаете от софтуера, просто махнете съответните квадратчета.
Важно: Преди да инсталирате, уверете се, че не сте деактивирали услугата "Print Manager", или след инсталационната програма показва грешка и няма да работи.
Можете да изключите тази услуга, след като прочетете раздела "Изключване на Windows 7 услуги".
С една дума, направете следното:
а) Натиснете клавишната комбинация Win + R, пише «services.msc», и кликнете OK.
б) В списъка с услуги, намиране на Ръководителя на печат и се уверете, че не е изключено. И ако все още ви е забранено, стартирайте го и задайте типа стартиране "автоматично".
Как да използвате PDF Creator
Тук също, всичко е много просто:
1) Когато изпращате документ за печат, по подразбиране, принтерът трябва вече да PDF Creator (ако не е, изберете го от падащия списък на).
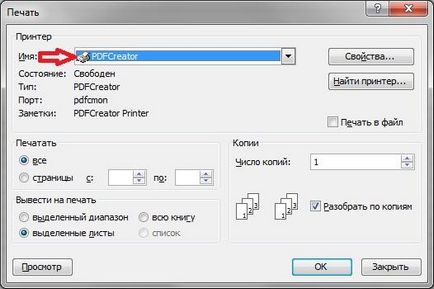
2) След като натиснете OK (т.е. след изпращане на документ за печат) Този прозорец ще се появи:
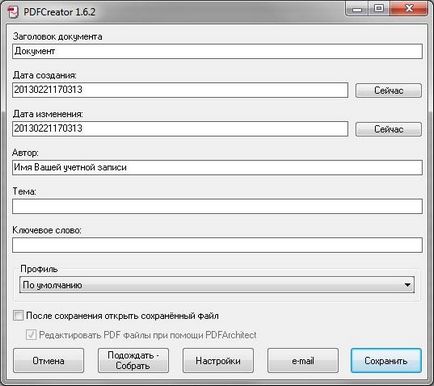
В този прозорец можете да промените основно нищо. Единственото нещо, което може да се промени "профила". Тук можете да изберете формата, в който е записан файла. Ако се остави като е (това е профилът по подразбиране), документът ще бъде записан в PDF формат.
3) След като кликнете върху "Запазване", отворен Explorer, изберете файл за да спестите място. След като изберете място за запис, щракнете върху бутона "Save".
В този виртуален печатния процес е завършен. Полученият файл, вие ще откриете във всички начини, по които можете сами посочиха в третия параграф.
PDF Creator безплатно изтегляне