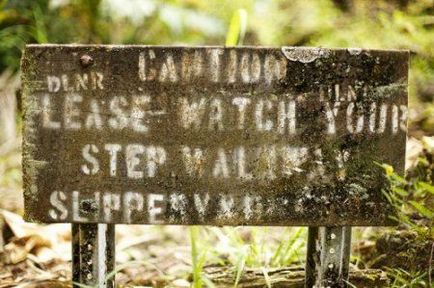Научете се да използвате текстурата в Photoshop
Този урок ще донесе някаква полза за тези, които току-що започна да се научат Photoshop. Имайте предвид, че текстурата е доста спорен парче от цифрови снимки, като, невнимателно боравене с него лесно може да се развали ", презастроени" картина. Въпреки това, има случаи, когато става картината недовършен вид, като че ли имаше нещо, което липсва ... Тя е в този случай е необходимо pokoldovat с неговите текстури.

Тези, които не са запознати с функциите на структурата и преди всичко метод за да го добавите в картината, описание на тази процедура поне да изглежда смешно. Така че, трябва да направите снимка със снимка на някои текстура (да речем - напукана боя, драскотини по повърхността, модел, плат и т.н.) и да го прилагат като налагане на оригиналната снимка. Желаният ефект се постига чрез промяна на режима на смесване на текстура в Photoshop. По този начин, прозрачна текстура става част от реалната картина.

Това необработена снимка изстрел на плажа в Калифорния, за да се състезават в сърф и текстура, която ще се прилага.
Тези, които са за първия сет време за Photoshop PC Аз препоръчвам да се запознаят със слоеве и маски, тъй като те са основните функции на програмата. Веднага се помни едно: на горния слой, винаги има предимство пред дъното, а това означава, че ако искаме да се прилага желаната текстура - ние трябва да го преместите в горния слой на сърфистите.
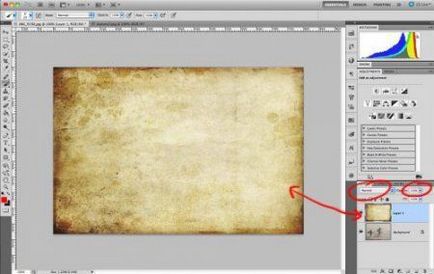
На снимката виждаме само текстурата просто поставя най-горния слой върху снимката сред сърфистите. Но къде е самите сърфистите? Не мога да ги видя за една проста причина: текстурата вече е в състояние до 100% непрозрачност и режим смес е определен като "нормално".
Смесвайки Mode ще варира значително в зависимост от Вашия избор на опции. Ако желаете да се текстура надделя над снимките, аз препоръчвам режим "Overlay" (Overlay), а ако напротив има желание да отслабва текстурата - "Soft Light" (Soft Light).
Друг начин да се повлияе на структурата на първоначалния изглед е да коригира позицията на непрозрачността на плъзгача. При 100% непрозрачност може да изглежда твърде ярко, запомнящо се и меката светлина на противоречие безизразно и бледа, така че просто задайте режима на смесване на "Overlay" и зададете плътността на слоя, докато не се постигне задоволително концентрация.
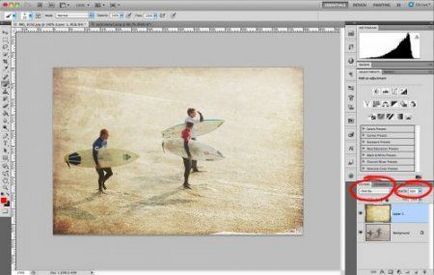
Създаване текстура прозрачност в Photoshop
Така че, да, но на снимката оптималното ниво на непрозрачност 68%. Изглежда, като всички останали, но не е така. Texture нанася върху кожата и облеклото сърфистите (може би на снимката не е много добре се вижда), и то не винаги е приемлив (например, ако добавите текстура в портрет). За да се отстранят тези недостатъци използват още една доста разпространена инструмент Photoshop - маска.
Има само два вида маски: черно и бяло. Основното правило може да се формулира използвайки ги като "черни кожи, бели предавания." Ако сложите бяла маска върху слой от текстура, нищо не се променя, тъй като белите показва всички слоеве, но ако не бъде заменен от черен - текстура изчезва, защото черния слой се крие всичко.
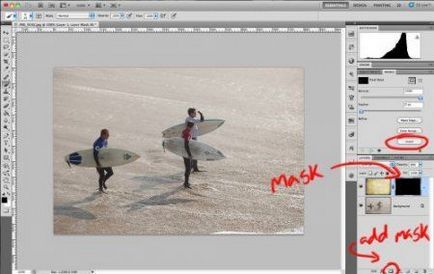
Добавяне на маска в Photoshop
За да добавите желания маската, изберете желания слой на изображението и кликнете върху малката икона маска в долния десен ъгъл на екрана. бяла маска ще бъде използван за нашия случай. За да добавите черен, има няколко възможности:
- задръжте натиснат Alt на клавиатурата, натиснете, за да добавите маска,
- добавете бяла маска и натиснете "Обръщане" (обратно) от дясната страна на менюто (кръга)
- добавете бяла маска и натиснете "Ctrl", за да обърнете черна маска.
Всички пътища водят до желания резултат.
Както вече беше казано - ние ще използваме бяла маска за експериментална извадка от снимки, но ние трябва да скриете част на горния слой (текстура), че не може да се види на органите на сърфистите.
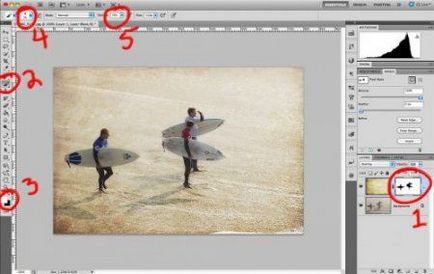
Така че с тази снимка, ние приключи и сега обобщава работата Обхват:
Първо: се използва I бяла маска върху слой с текстурата. Ако се използва черна маска, не бихме видели всичко, което е в него. Вие виждате, че на маската очертах всеки сърфист.
Второ: С избрания слой маска (! Проверете дали не сте избрали вместо текстура маска), Изберете от менюто на лявата китка, която трябва да бъде обработена и спортисти на маската (B).
Трето: Когато използвате бяла маска с черна боя, с помощта на черно - бяло. Ако включите различни цветове, уверете се, че е избран маската, а не на текстурата (ако е избран маска, стандартната палитра ще премине в черно и бяло). Цвят показана по-горе, ще бъде за вас цвят боя, така че се уверете, че е черен (за разлика от снимки). За да превключите на черно и бяло, използвайте клавиша X на клавиатурата.
Четвърто: да се направи по-добре с мека четка, тя позволява да се направи повече меки и фини нотки (за да изберете инструмента, кликнете върху иконата и прилага кръгла четка с мек връх).
Пето: това би било препоръчително да коригирате плътността при използване на този инструмент. Инсулти при 100% непрозрачност ще бъдат много видими, и това не е от вида на картината ще се подобри. Регулирайте непрозрачността с плъзгача или с бутоните на клавиатурата ( "1", еквивалентен на 10% непрозрачност, "2" - 20% и т.н.) В повечето случаи се използва четката 50%, но всичко зависи от характеристиките на обработвания изображението. По това време, например, да се използва четка с непрозрачност на 70%.
И тук е резултат от моите Ruds в Photoshop с помощта на маска!