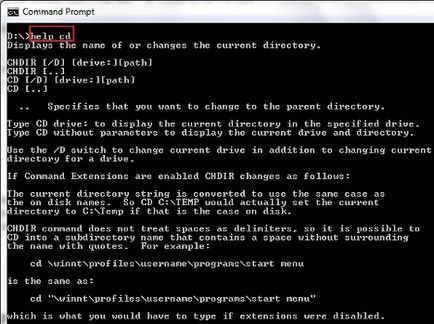Команден ред, как да използвате основните команди
Как да се движите между папките
Първият отбор на CD списък (Промяна Directory). Тази команда ви позволява да промените текущата директория (или папка). CD екип ще ви отведе до върха на дървото на директориите. Нека да видим как работи. След отваряне на командния ред. въведете CD и натиснете Enter. Ще откриете, че тя ще ви отведе до върха на дървото на директориите (в този случай C: диск).
Забележка: Не се вземат под внимание, т.е. командния ред команда може да бъде написан с главни букви, малки букви, или комбинация от тях (като, CD, CD или CD-ROM ще работи по същия начин).
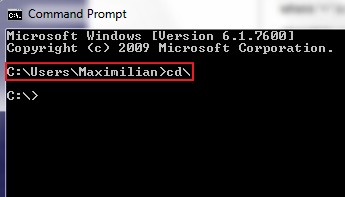
Сега, върху което работите
Ако трябва да отидете на определена папка на този диск, просто въведете CD FOLDERNAME. Имената на поддиректориите са разделени. Например, когато трябва да влезете в папката System32. разположен на
CD windowssystem32, както е показано по-долу и след това натиснете Enter - Enter.
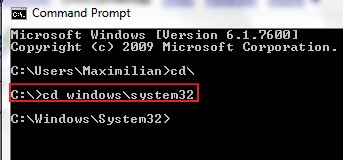
Когато се налага да отидете в папка, използвайте командата CD. , Да предположим, че искате да се върнете в папката Windows. Въведете типа на CD. и натиснете Enter - Enter. Ще забележите, че текущата директория е променен на
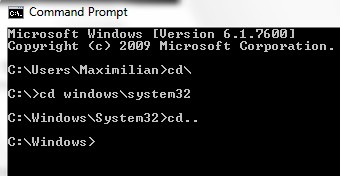
Как мога да получа достъп до даден диск
За да получите достъп до друг диск. просто напишете буквата, която следва ":". Например, ние искахме да променим C: карам да карам Г. Г. Влязохме и след това натиснете бутона за въвеждане - Run.
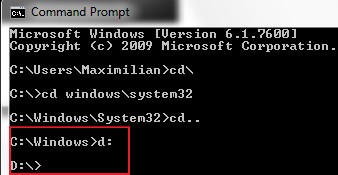
За смяна на устройството и в директорията в същото време, използвайте командата CD. последван от наклонена черта / г. Този параметър се използва за промяна на текущото устройство и папка в другите раздели. Например, сега сте на диска D. и искате да се върнете в C: карам директно в папката Windows. Въведете тон Тип CD / г C: Windows и натиснете Enter - Enter. Както можете да видите на следващата фигура.
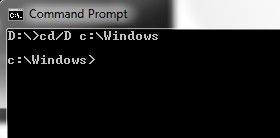
Забележка: Ако въведете буквата на устройството, можете автоматично да се премести в най-новата пространство на диска. Например, ако сте в D: устройство и въведете CD C тип: Windows нищо не се случва. Но, ако сте написали В. работните промени директория в C: Windows (при условие, че това е последната директория сте работили върху диск C :).
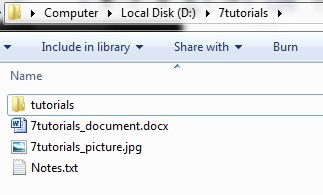
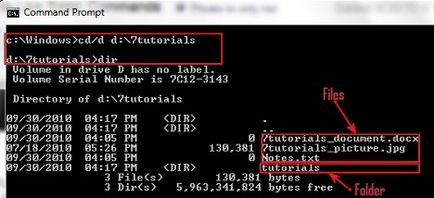
Можете да създадете нова директория, като се използва защитен режим (Направете Directory) команда. Синтаксисът на тази команда MKDIR директория. Например, ние трябва да се създаде нова папка с име 7tutorials_v1. които ще бъдат поставени в папка г: 7tutorials. Ще въведем MKDIR 7tutorials_v1 и след това натиснете Enter - Enter. както е показано по-долу.
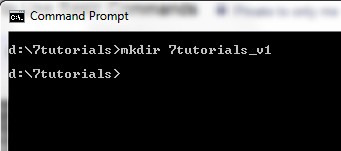
За да се уверите, че работи или не, ние ще използваме командата реж отново. Новосъздадената папка в списъка.
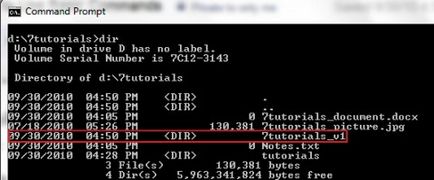
Забележка: Не забравяйте, че всички тези команди. зависи от текущото местоположение на командния ред. Така че, ако сте в C: и въведете MKDIR тест. Нова папка ще бъде създаден на диск C:.
Друг начин да се създаде директория, която не е трябвало да бъде в правилната папка, е да въведете пълния път до папката. Например, по който работите с кола Д. и искате да създадете нова папка на устройство C. който ще nazyvatsya other_stuff. Трябва само да въведете защитен режим C: other_stuff и натиснете Enter Въвеждане.
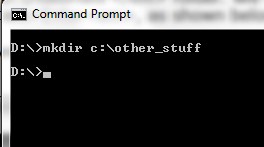
Ако трябва да създадете папка едновременно с подпапки, можете да използвате командата MKDIR FOLDERNAME подпапка. Например, ако ние се въведе защитен режим testsbetatest1. Ще бъдат създадени три папки. 7tutorials_tests, бета, test1. дървовидна структура.
Преименуване на файлове и папки
За да преименувате файлове и папки, трябва да използвате командата REN (Преименуване). За папки, просто напишете името на папката NEW_NAME REN на. Например, ако искаме да преименувате папка в 7tutorials_v1 7tutorials_final представяме Рен 7tutorials_v1 7tutorials_final и натиснете Enter - Enter.
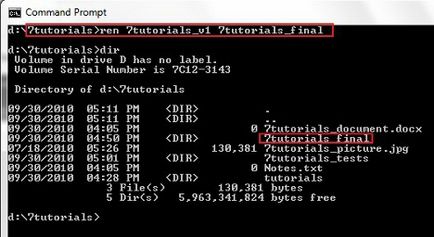
За да преименувате файл, използвайки същата команда, например: рен filename.extension. Например, за да преименувате файл 7tutorials_picture.jpg picture1.jpg ние трябва да използвате команди Рен 7tutorials_picture.jpg picture1.jpg на.
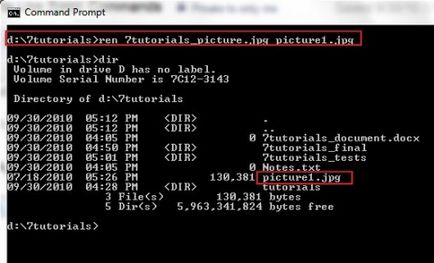
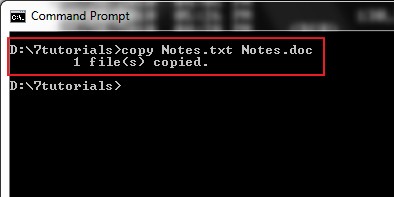
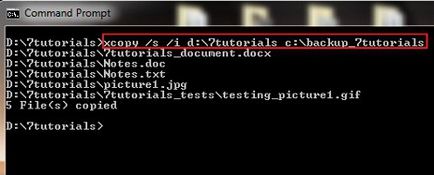
DEL команда (Изтриване), за да изтриете файл в директорията, която сте създали. За да изтриете всички файлове от директорията, в която трябва да влезе дел директория (името на директорията). Нека се опитаме тази команда. Например, 7tutorials директорията, която е на път с Д., ние ще изтриете всички файлове в 7tutorials_tests папката. писането дел 7tutorials_tests. Трябва да потвърдите процеса на извеждане, като напишете писмо Y. и след това натиснете Enter - Enter.
Забележка: За да премахнете скрити файлове, които трябва да използвате параметър / ч.
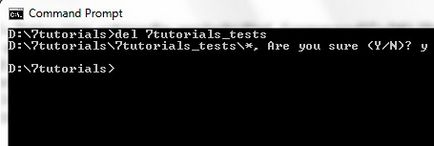
Ако искате да изтриете отделен файл, ние ще използваме komande DEL folowed файл. Например, трябва да премахнете файла от диска notes.txt D на: 7tutorials. Ние ще въведете командата дел notes.txt следват след това натиснете Enter - Enter.
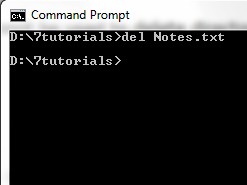
Ето списък на полезни команди DEL комбинации. заслужава да се отбележат:
- . DEL * DOC - за да изтриете всички файлове с разширение DOC на (можете да използвате всеки желан файлово разширение DOC е пример, който аз използвах.);
- DEL * Test *. - премахване на всички файлове започващи с тест;
- * DEL *. - за да изтриете всички файлове в текущата директория.
DEL команда не може да се използва, за да изтриете директория, така че ние ще използваме друга команда за изтриване на празни директории: RD (Премахване Directory). Преди това сме премахнали всички файлове от 7tutorials_tests папката. Това е време, за да го премахнете, като напишете RD 7tutorials_tests.
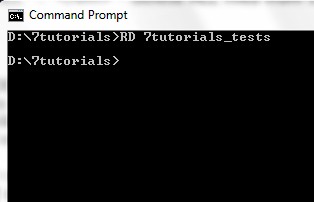
Стартиране на приложения от командния ред
За да стартирате програмата от командния ред. трябва само да отидете в директорията, която съдържа изпълнимия файл и просто да въведете името на програмата. Например, ако искаме да изпълняваме Paint PROSCALE от командния ред, трябва да отидете в C: Windows System32 и да намерят там mspaint.exe изпълним файл. Нека да видим как тази операция може да се извърши, ако ние сме в D: 7tutorials. На първо място, ние трябва да се промени работната директория до директорията с приложения, като напишете CD / DC: windowssystem32. Сега ние просто напишете mspaint.exe и натиснете до Въведете - Enter. И двата отбора могат да се видят на снимката по-долу.
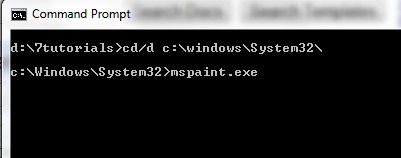
Как да използвате Помощ от командния ред
За достъп до помощ от командния ред, просто напишете помощ команди - помощ. и след това натиснете Enter - Enter. Тя ще се покаже списък с всички налични команди. както можете да видите по-долу.
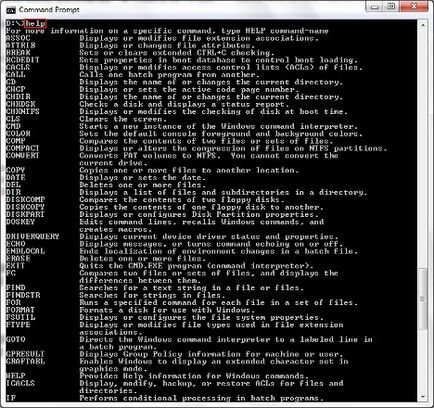
Ако искате да знаете за конкретна команда, въведете помощ, последвано от името на отбора си. Друг начин да се направи същото, а след това го въведете command_name /? параметър. За да видите как да използвате CD помощта или CD /? за показване на информацията за CD екип. На снимката по-долу можете да видите резултата.