Как да се обърнете цветовете в Photoshop
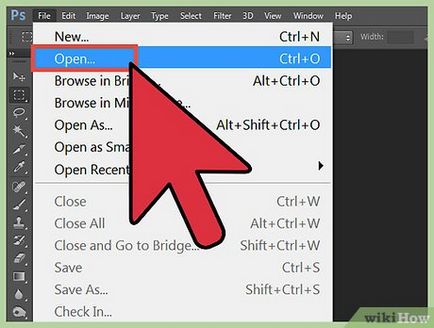
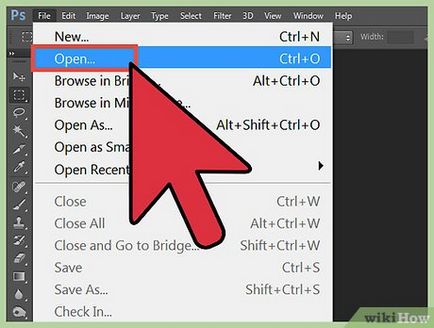
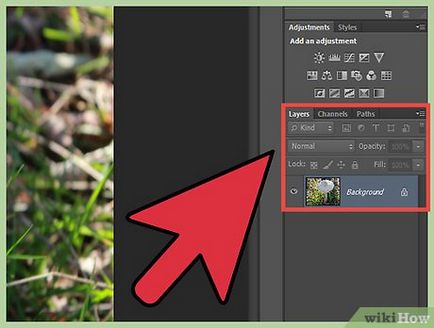
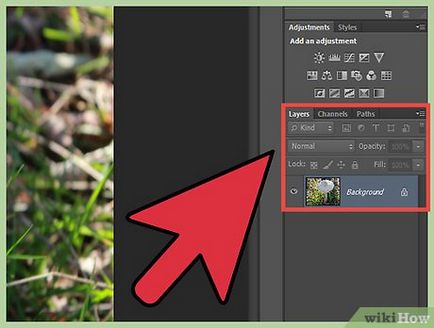
- Ако искате да обърнете цветовете на някои отделни за придобиване на изображението, изберете инструмента за избор (Marquee, Lasso или Magic Wand) и ги обозначават желаната област. Ако искате да обърнете цветовете на цялото изображение, подобно селективност е излишно. [2]
- Обръщане на комплекса състава, добавяне на нов слой и го направи най-отгоре. След това натиснете Shift-Ctrl-E. че се създаде единна версия на песента, без да променя по-ранните слоеве.
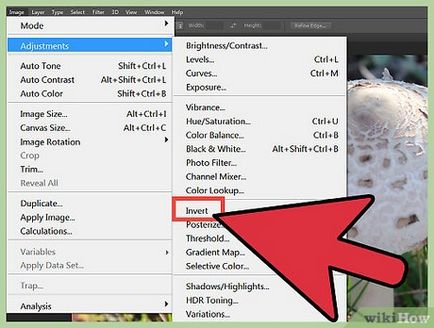
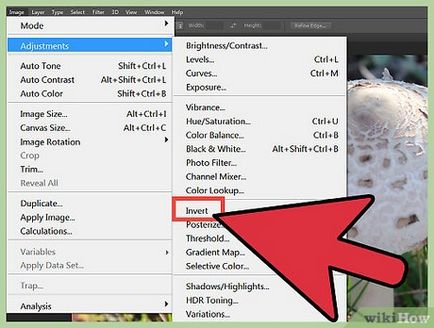
- Ако преди инверсията да изберете всяка област, Photoshop ще създаде слой маска за обърнатото слой и промените цвета в определения район.
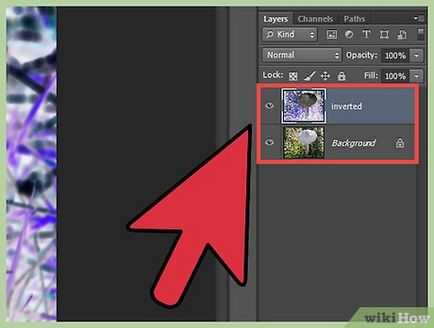
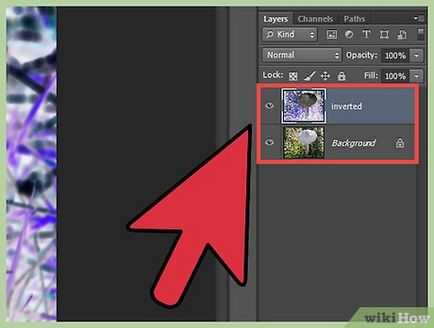
Работа с обърната фаза. Долна или да го вдигне от списъка на слоя на ново място, ако е необходимо, и не забравяйте - този слой ще промени облика на само тези слоеве, които са под него. Съответно, докато в горната част, обърната фаза за промяна на цялото изображение.
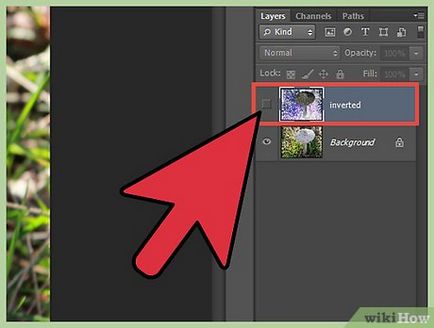
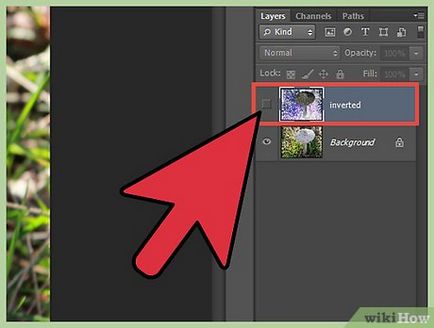
Akiviruyte и деактивиране обърнат слой. Комбинацията "Shift-Click" маска слой обърнат слой, за да го изключите и след това цялата преписка се влияе от промените. Всички обратно, можете да, като кликнете върху маската отново. Деактивиране ефект инвертна напълно възможно, ако кликване върху икона под формата на окото (слой отляво).
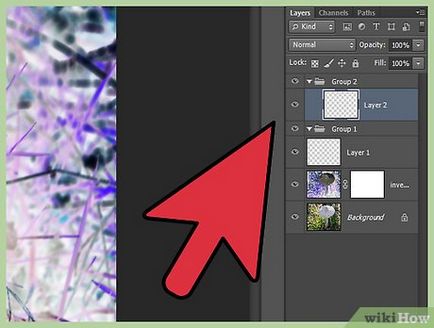
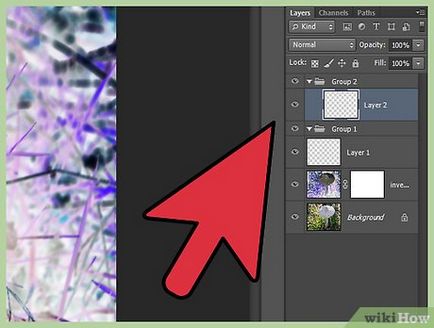
Опитайте се да работите върху оригиналните и инвертирани изображения, да ги намалят по-нататък. Така че, след като е прекарал инвертна, да вземе снимка на екрана и след това отворете изображенията в отделни раздели - така че може да работи едновременно с оригиналния и обърнати копието веднага.
Метод 2 на 2:
Използвайки комбинация от Ctrl-I или Cmd-I Редактиране
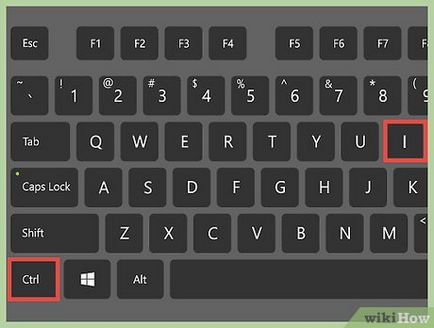
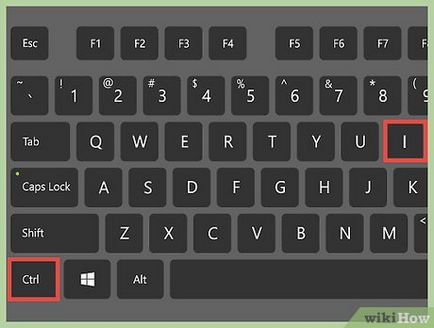
Как да се обърнете файл с помощта на клавиатурата? Много просто, в Photoshop за това е проста команда Ctrl + I (или Cmd + I), обаче, че резултатът няма да ви изненада, трябва да проверя нещо на своя слой на структурата на файла и. Все пак, ако искате да се обърнете цялото изображение, а след това не се колебайте да натиснете Crtl + I или Cmd + I.
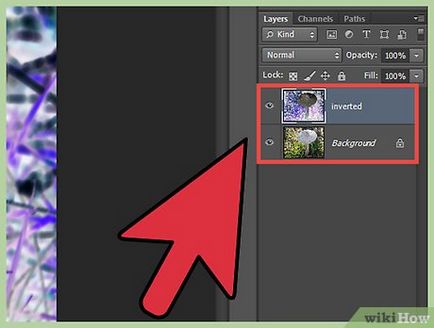
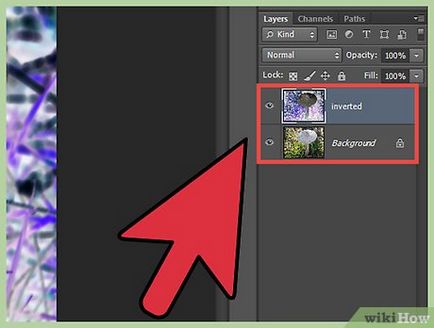
- Обратните слоеве могат по този начин само един в даден момент. Ако изберете няколко слоя, фокусът не работи.
- Промяна на размера на слоя или изображението, ще трябва да повторите стъпка по-горе, тъй като увеличаването на размера след растеризиране може да доведе до загуба на качеството на изображението.
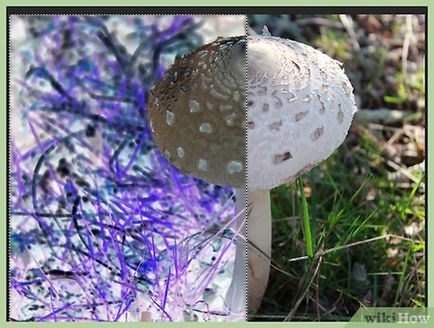
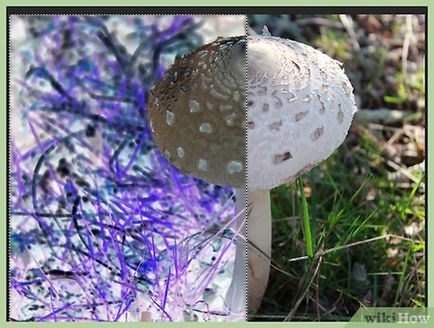
- Можете също да изберете различни области едно по едно и ги обърнете. Но имайте предвид - чрез обръщане на обърнатата част на пласта, можете да получите на оригинала! Следователно е добре да се обърнете голям фрагмент в даден момент.