Как да се направи презентация
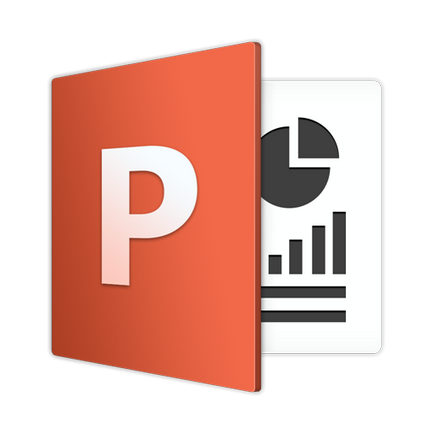
Представяне - това е кратка и лесна за представяне на информация, която позволява на човек много по-ефективно да се изясни този въпрос. Презентации създават много потребители на различни етапи от живота: ученици, студенти, бизнесмени и т.н. Днес, ние ще обсъдим въпроса за създаване на презентация.
На първо място, няколко думи за програмата за създаване на презентации. Днес има доста широка гама от офис приложения, някои от които са обект на такса, а други са дори безплатни. Това е LibreOffice, OpenOffice, Microsoft Office, и много други. Днес се вгледаме в процеса на създаване на презентация по примера на може би най-популярната програма за тази цел - Microsoft PowerPoint.
Няколко думи за материала
Преди да започнете да създавате презентация, вие трябва да бъдете сигурни, да се грижи за материала:
1. Текст. Разбира се, представянето не се побира цялата учебника. Представянето трябва да въведете максималния кратък текст, който красноречиво ще говорим за същността на проблема и да се изяснят някои важни точки.
2. Pictures. Представяне без снимки не само изглежда скучна, но по-малко лесно да се разбере на студентите може да обясни някоя, която ви вълнуващо. Използвате в презентация като свои собствени снимки и изтеглени от интернет. Основното нещо, че изображенията са строго по темата.
3. графики и диаграми. Графики и диаграми са разработени в процеса на създаване на презентация. Друг добър начин да се докаже информацията.
Първи стъпки с Microsoft PowerPoint
Създаване и изтриване на слайд шаблон персонализиране
Всяка презентация има отделни слайдове, които за кратко демонстрират този или тази информация.
За да добавите нов слайд в PowerPoint, в раздела "Начало", щракнете върху "New Slide."
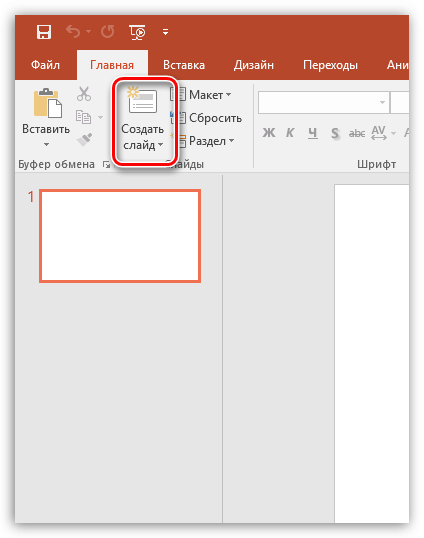
Ако кликнете върху нея, за, просто слайд се появява на екрана, което, ако е необходимо, можете да по-късно да се промени. Ако кликнете върху надписа "New Slide." на екрана ще се появи допълнително меню, където можете веднага ще бъдете помолени да изберете слайд шаблон.
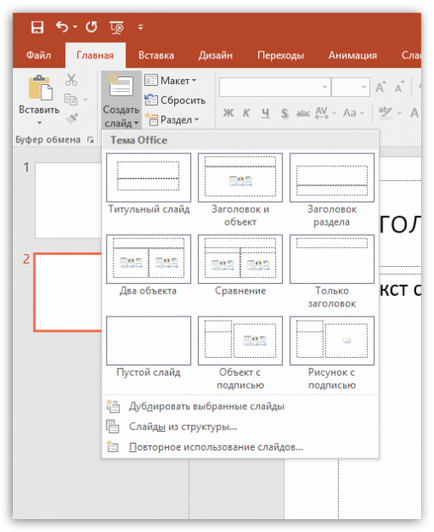
Превключването между слайдовете се извършва в лявата част на прозореца, където те се заселили миниатюри. Ако е необходимо, слайдовете могат да бъдат преместени на друго място по време на представянето. За да направите това, задръжте натиснат пързалка на мишката, а след това се премести в нова област на презентацията. Веднага след като отпуснете бутона на мишката, плъзнете опора в новата позиция.
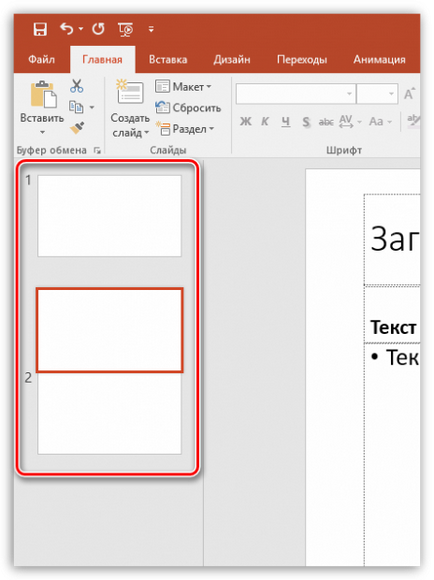
Можете да изтриете ненужните пързалки. За да направите това, щракнете с десния бутон върху иконката пързалка в прозореца, който се появява, изберете "Изтриване на слайд".
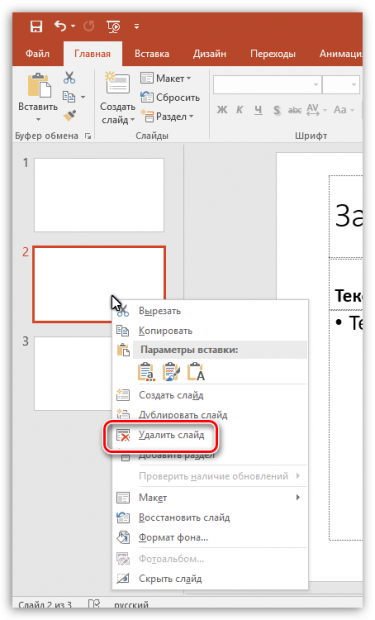
Ако искате да смените шаблона пързалка, след това кликнете върху слайда, щракнете с десния бутон в прозореца, който се появява, отидете до "оформление". На екрана на две допълнителен прозорец, в който можете да изберете новия шаблон за слайда.
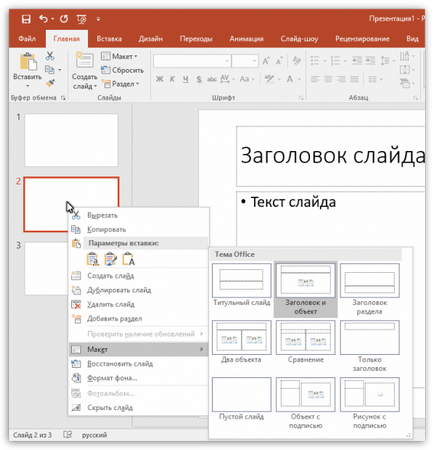
Промяна на външния вид на слайд
Всички стандартни бели пързалки. С цел диверсификация на слайдовете, можете да зададете нов фон.
За да направите това, отидете на раздела "Дизайн" в раздела и погледнете в заглавната част на програмата на блока "Теми". Там вече съществува набор от избрани теми, които да персонализират шрифта и фона. Ако побързаме, нанесете слайд теми.

За да видите как ще изглежда темата в слайдшоуто, изберете умаленото пързалката е достатъчно, и изскачащата заем за любимата си тема. Ако темата ви харесва, да го използвате, просто кликнете върху него веднъж с левия бутон на мишката.
блокиране на "Опции" правилата са се променили след нишките на приложението. която предоставя няколко опции за външния вид на вашата тема.
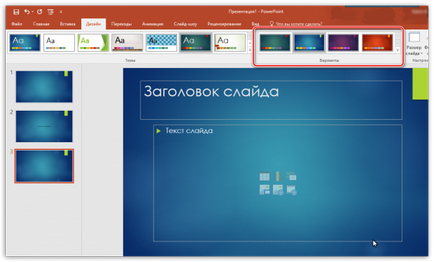
Освен това в дясно е бутона "Формат Background". Кликвайки върху него в десния панел, разгънете допълнително меню, което се прави по-подробна настройка на фона: възможно прилагането и настройката за пълнене, добавите свой собствен образ на вашия компютър, и други.
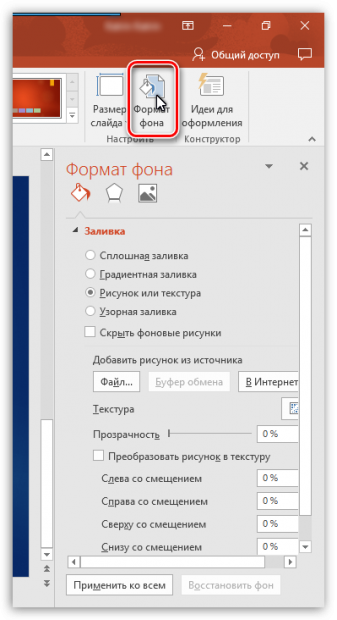
По подразбиране, избран фона ще се прилага само за текущия слайд, но ако е необходимо, всички слайдове могат да бъдат надарени с подобна квалификация - трябва само да кликнете върху "Прилагане за всички".
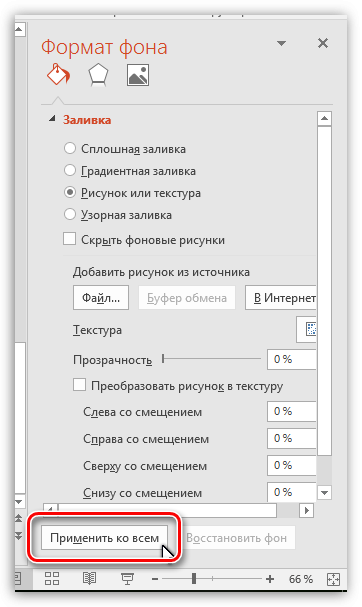
Работа с текст компонент
И така, ние постепенно се премества, за да работи с текста. Добавяне на текст е много лесно: достатъчно е да кликнете върху нужния блок на слайда, а след това можете да въвеждате текст или да го поставите от клипборда.
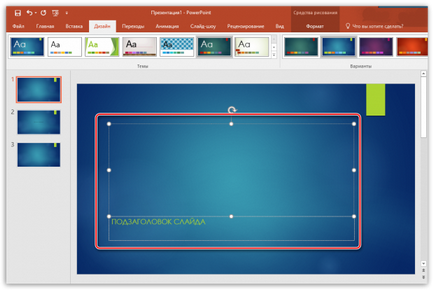
Обърнете внимание на малката икона се появи на периметър на рамката: кръгове позволяват да се разшири или, обратно, да се намали на блока, в който текстът ще бъде разбъркан и стрелката е отговорен за въртене, т.е. вие ще бъдете в състояние да се върти на текст във всеки ъгъл.
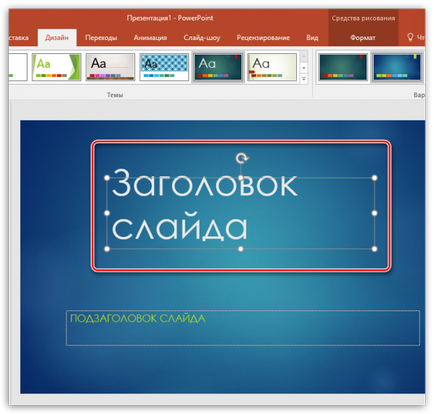
на "Format" в раздела, отидете на програмата. Тук можете да извършите подробни настройки на текста, тъй като се извършва в Microsoft Word: шрифт, цвят, размер, място на прекъсване на страница и т.н.
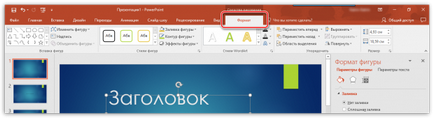
Работа с диаграми, графики и таблици
Плавен преход за доказване на информация.
Диаграми и графики позволи разбираемо покаже динамиката на нещо, например, приходите за текущата и предходната тримесечие.
На първо място, отидете на пързалката, където ще се намира схема или диаграма. Ако рампата съдържа няколко блокове, определени за графична, а след това изберете желаната щракване на мишката.
За да добавите към вашата презентация диаграма или графика, отидете на раздела "Вмъкване". и след това щракнете върху елемента "Диаграма".
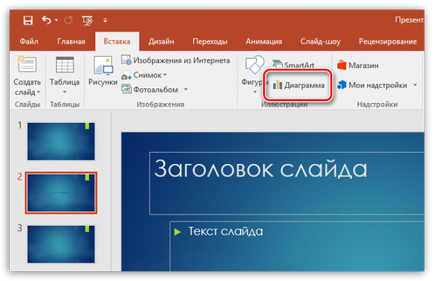
Прозорец ще се появи на екрана, в който трябва да изберете подходящата опция графиката или графиката.
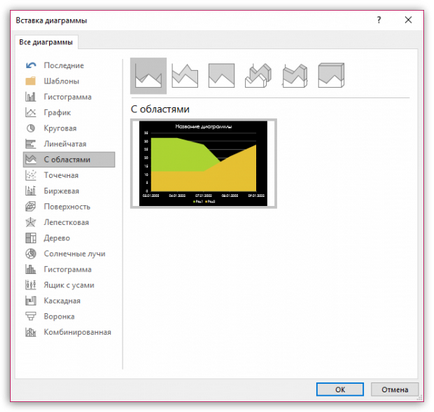
Таблица с цифрите, изпълнен например на екрана. В първата колона, вие ще трябва да въведете имената на параметрите, а вторият - параметри за всеки един от тези параметри.
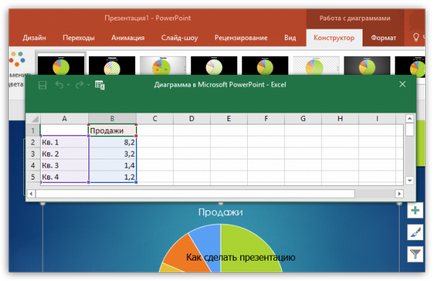
Ако трябва да се постави на масата за слайдовете отвори офертата и изберете блока, в които ще бъдат поставени на масата.
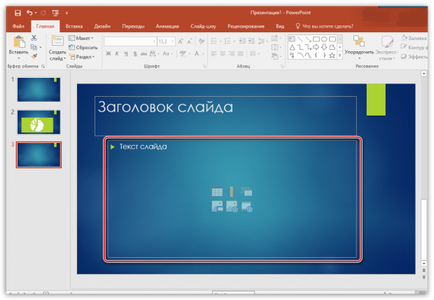
Отидете в раздела "Вмъкване" и изберете "Таблица".
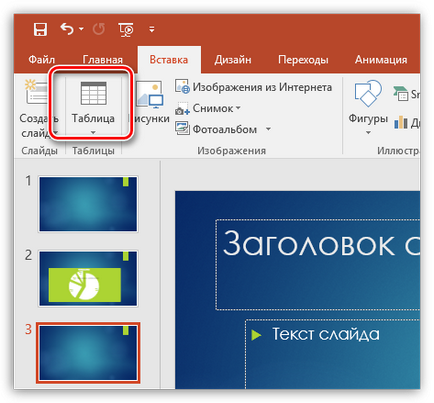
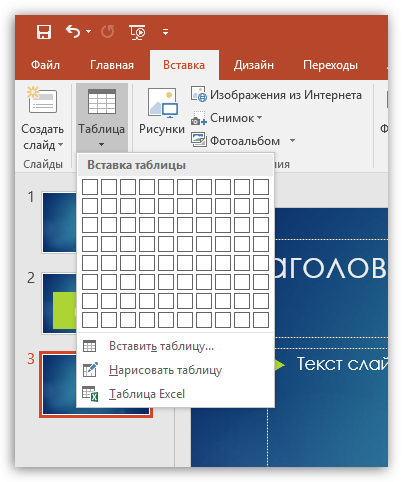
раздела "Дизайн" ще се появи след таблицата се създава на екрана. в които появата на масата се регулира в детайли.
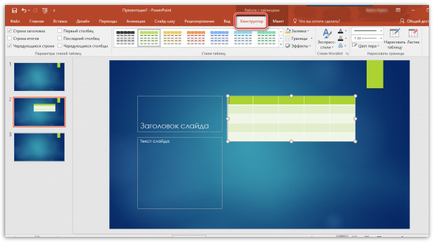
Попълване на таблицата е съвсем обичайно - просто изберете клетката е достатъчно, след това можете да се пристъпи към нейното изпълнение.
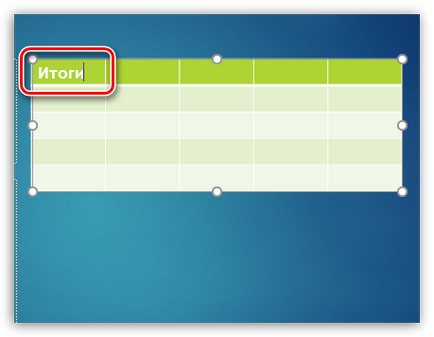
Работа със снимки
Преминете към изображенията. За да добавите снимка към слайд, отидете на пързалката, изберете блок, който ще бъде добавен към снимката, отидете на раздела "Вмъкване" и изберете "Снимки".
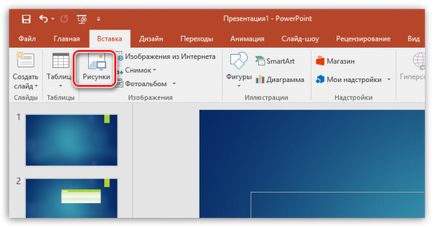
Разгънете на екрана в Windows Explorer, където трябва да въведете желаната снимка.
В десния панел показва снимка, която може да се удължи, тясна и се върти по същия начин, както това е направено с текста.
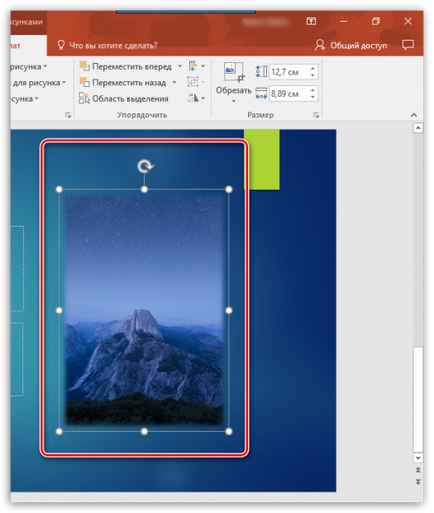
Екранът автоматично отваряне на раздела "Формат". при което се конфигурира схемата картографиране: граница корекция, добавяне на ефекти и т.н.
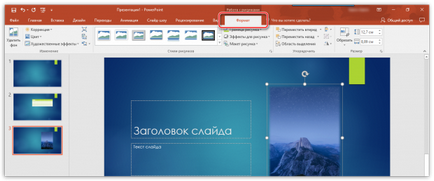
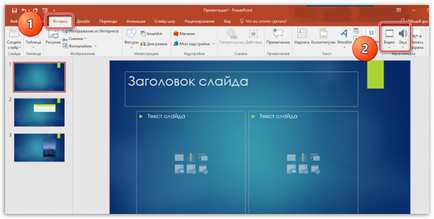
Работа с анимации и преходи
Когато основната част от презентацията е готов, можете да продължите да изберете анимации и преходи. Преходите осигуряват гладка и красива промяна на един слайд към друг, а анимацията ще позволи красиво показване на съдържанието на слайда.
За да конфигурирате преходи раздела "Transitions". и след това преминаване в предложените варианти изберат подходящи.
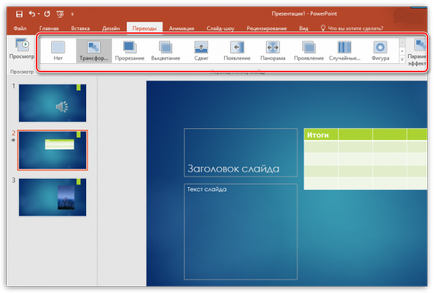
По искане на всеки слайд може да се приложи анимацията, но ако искате да сте постоянни и преходи стил към всички слайдове, натиснете "Прилагане за всички".
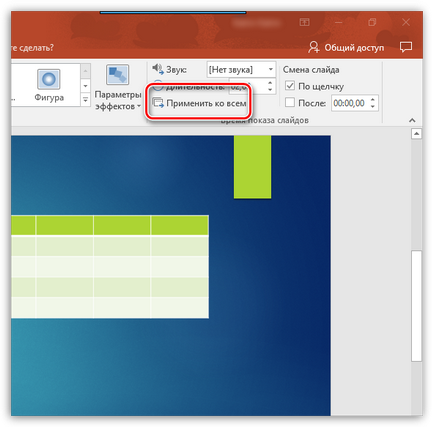
Можете също да зададете продължителността на прехода от един слайд към друг, и ако е необходимо, всеки преход може да бъде придружено от звук, и можете да изберете един от звуците, и да качите вашите собствени.
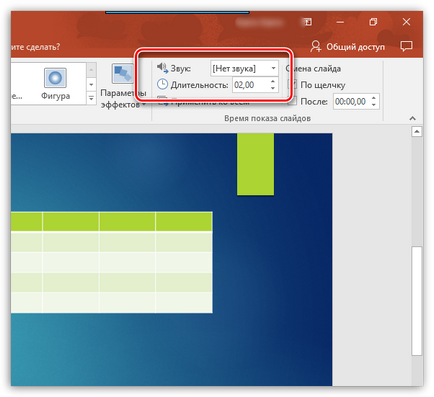
По подразбиране програмата се движи от един слайд към друг кликване, но ако е необходимо, програмата може да го направи автоматично. За да направите това, което трябва да премахнете отметката от "клик". и след това да настроите времето, през което ще се играе в слайда.
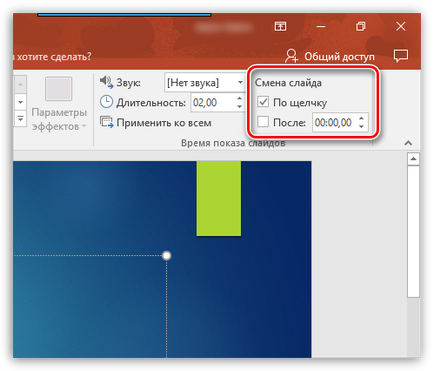
Сега няколко думи за анимацията. За да добавите анимация към слайд, отидете на раздела "анимация." изберете слайда, а след това на обекта, към който се прилага анимацията. След което трябва да кликнете върху "Добавяне на анимацията."
На екрана ще се покаже достатъчно голям списък с наличните анимация. След прилагане на анимация системата ще го покаже веднага, а след това можете да го оставите така, да се премине към друг или дори да премахнете.
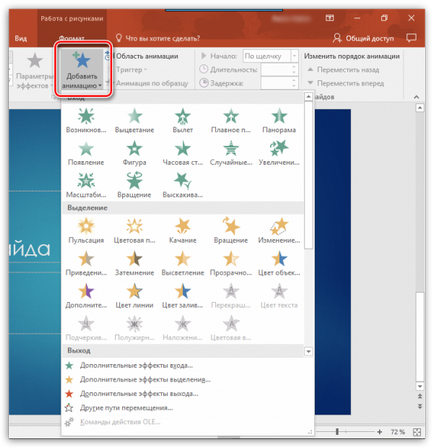
В дясно можете да зададете дали анимацията се играе автоматично или с едно щракване на мишката, да коригира продължителността на анимацията, както и забавяне.
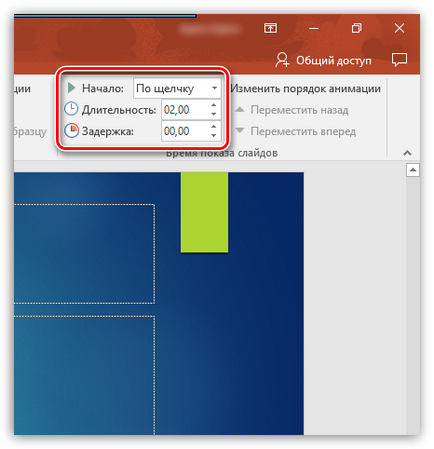
Създаване на презентация е дошъл да логичен извод, което означава, че е време да го запишете на вашия компютър.
За да направите това, кликнете върху раздела "Файл" и отидете на "Save". Ако е необходимо, въведете името и мястото на представянето на вашия компютър, а след това щракнете с десния бутон върху бутона "Save".
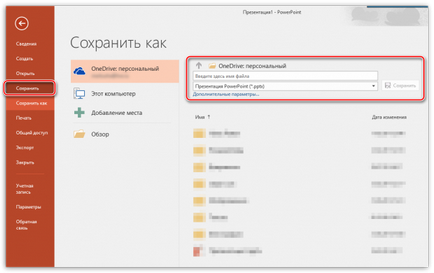
И няколко думи за това как да се покаже на презентацията. За да покажете на представянето на вашия компютър, трябва да се отвори в PowerPoint, отидете на раздела "Slide Show". и след това изберете една от опциите, които можете да избирате: ". С текущия слайд" "От самото начало", или
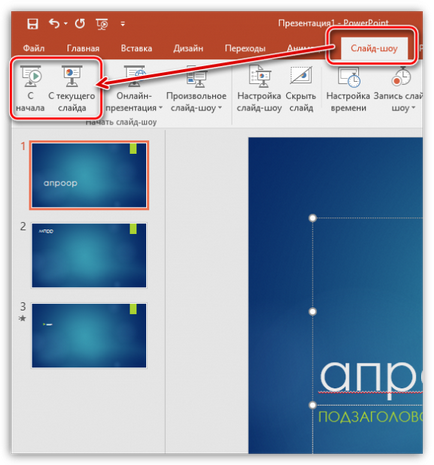
Ако конфигурирате преходи сте задали автоматичната смяна на слайдове, а след това само трябва да се изчака приключването на презентацията, ако не - ще си, за да превключите между слайдовете кликвания.