Как да се намали стойността на един човек в Photoshop
Как да се намали стойността на един човек в Photoshop
В този урок ще ви покажа как да се намали на човек в Photoshop и пуснати на нов фон.
В действителност, нарязани човек в Photoshop доста лесно и цялата операция отнема рязане при определени знания и умения на само 5-7 минути.
Например, аз взех снимка на момичето с буйна коса и след това, в резултат на което аз бях такъв прекрасен снимка:

Така че, се захващаме за работа за рязане момичета. Отваряне на оригиналното изображение в Photoshop:

Създаване на копие слой CTRL + J:
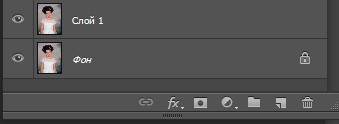
Сега засилва инструмент Rapid изолация и настройки създадат удобно радиус инструмент:
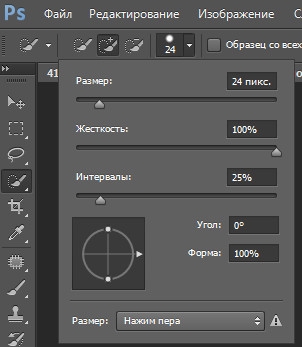
Начертайте инструмент от горе до долу, така че освобождаването на заловените контури и форми прически момичета.
В местата, където има малки детайли, като, например, къдрици прически, които не са обхванати от освобождаването, е необходимо отново да проведе инструмент с по-малък радиус и резултатът тук е избор:

Както можем да видим, че освобождаването на конфискувани и фона, който е осветен между роклята и ръцете на момичето да премахнете фона от инструмента за избор ще трябва да прекарат на фона задържите клавиша ALT:


Сега обърнете внимание на косата си и как виждаме прическата открояват с грешка - през косата, което виждаме облъчване на заден план, който искате да премахнете:

Ще направим корекции избор неточности, като използвате бутона Сложно Edge. който е на горния панел в близост до настройките на инструмента Quick Selection:
Чрез кликване прозореца Сложно Edge, ние ще отвори Сложно Edge. където най-горния ред изглед щракнете върху Напред върху стрелката и изберете фон на времето, която ще ви помогне по-добре да видите всички грешки.
Можете да изберете подходящ фон за вашата снимка, а в моя случай аз избрах червен фон Overlay (V):
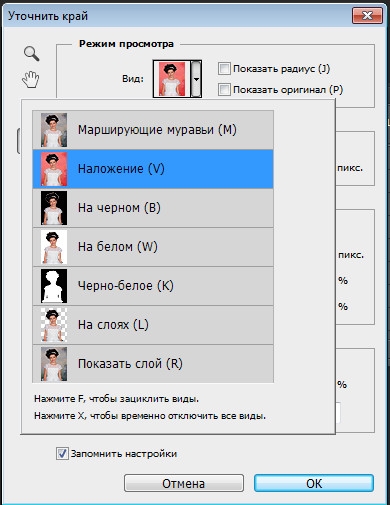

За снимките ми да задам параметрите, както е показано на снимката по:
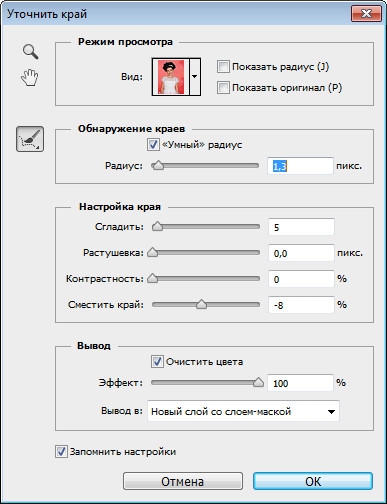
За да премахнете фон полупрозрачни космите между необходимостта от предприемане на иконата на радиус четка Сложно че е вляво и задръжте четката на ръба на косата, като по този начин улавяне на тази част от косата, чрез които rayed фон, тя ще премахне фона.
Ако случайно сте отстранен заедно с фона на косата си, а след това можете да коригирате грешката и да се възстанови косата, кликнете с десен бутон върху иконата с четка Сложно Edge и падащото меню да изберете друг инструмент Erase разяснения:
В резултат на всички тези действия празнини между сива коса изчезне:

След това трябва да се сложи в ред Заключение новия слой с маска на слоя и натиснете OK.
Резултатът е кумир на момичето в нов слой с маска слой:
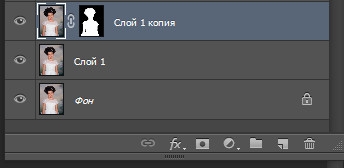

Ако в резултат на рязане все още има дефекти, с помощта на дефектите могат да бъдат отстранени черно и бяло четка.
За да направите това, като на маската е необходимо да се държи черната четка за по-голям в местата, където се изисква корекция, за да се премахне ненужната и задръжте бяла четка, за да се възстанови за дистанционно управление.
В моята картина всичко беше перфектно и аз не го оправя.
Сега трябва да се постави нашата работа във фонов режим и той трябва да отиде на слой под момичето изрязан и изберете File-Place.
В резултат на това, компютърът ще ръководи къде да намерите на фона:
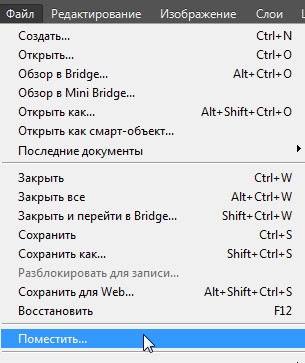
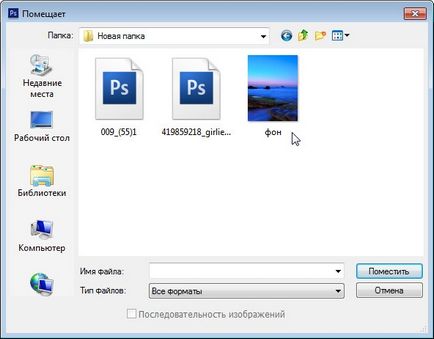

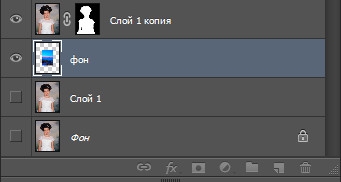
Както виждаме добре с трансформации на фона на кадрите. дърпа ъглите, където трябва да се простират на фона на изображението.

В този урок свърши. Препоръчвам ви да погледнете предишния ми урок:
Успех в изучаването на Photoshop!