Как да се намали на обекта в Photoshop
В този урок ще разгледаме как да се намали на обект в Photoshop, който се намира на един нормален и сложен фон. Този проблем е много често, много снимки на реалния живот, имат сложна история, която искате да замените. За щастие, да направите това с Photoshop не е трудно. Освен анализ на това как да се намали, за да се запази естествената снимката и да научат как да замени собствения си произход.
1. Метод усъвършенства изрязване с проста фон
Този метод използва инструмент "Magic Wand", а по-късно - актуализация регион. И сега ние започваме урока. Изработени отворено изображение в Photoshop, аз използвах, за да отрежете версия CS5.
След отваряне на снимка в програмата, създадена от фон (фона) нов слой.
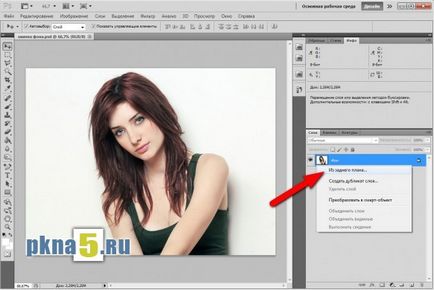
На този слой ще работим. Сега изберете функцията "Magic Wand" или просто натиснете "W".
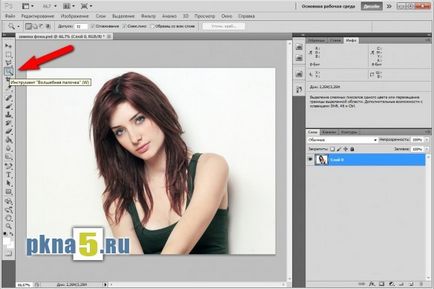
Натиснете левия бутон на мишката, като движите курсора ( "пръчка"), за да фоновото изображение. В моя случай това е хомогенна, но на някои места има сенки. Аз кликнете върху бял фон, без това да повлияе на характера на снимката. Това е разпределение на цялата униформа, подобно на цвят. След това трябва да натиснете бутона "Дел" ключ. Посветен фон се отстранява, оставяйки фините детайли около обекта.
Пунктираната линия показва областта, в която е заличаването. Ние трябва да обърнете този избор, за да изберете символ (обект). Можете да направите това, като кликнете върху "Избор" → "Обръщане" или клавишната комбинация "Shift" + "Ctrl" + "I".
Ето какво се случва:
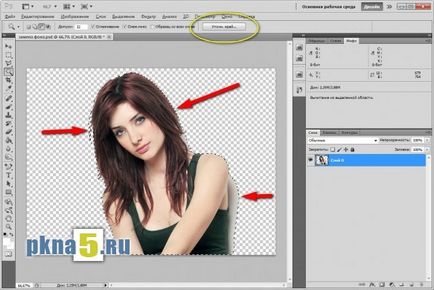
Сега искате да премахнете останалите части: сенките, проблясъци в косата и т.н. За да направите това, се прилага региона на актуализация. Този бутон се намира в горната част на рязането кръг (жълто). Но също така може да намерите на този инструмент в "Избор" → "Сложно Edge" или натиснете клавишната комбинация "Alt" + "Ctrl" + "R".
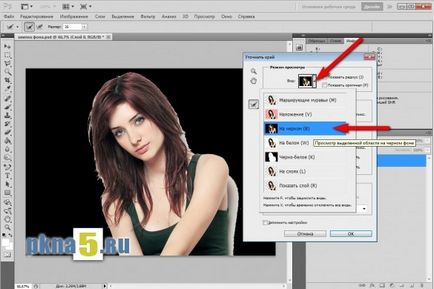
В менюто, което има няколко манипулации:
Сега добавете в Photoshop е още един слой, който ще бъде новият заден план. Той трябва да бъде поставен в списъка на слоя под другите две: на новия слой с маската и първоначалния слой, който намали.
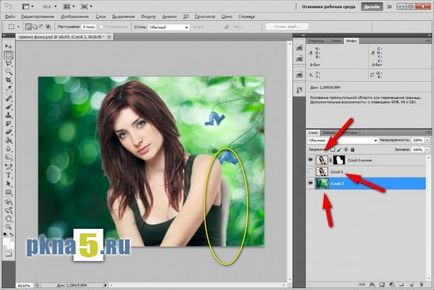
Имайте предвид, че снимката остава видима сянка (оцветена в жълто). ние ще поправим това точно сега.
Изберете маската върху най-горния слой на обекта, като щракнете с левия бутон (A кадър се появява около маската). Изберете "Четката", задайте Opacity на 100%, Flow 100%, цвят - черен. Ако е необходимо, да направи повече от мащаба на областта на снимката където е необходима корекция, натиснете "Ctrl +".
Сега плавно шофиране четката с левия бутон на мишката върху областите, в които има "проблем", премахване на излишъка.

С малко работа с четка, ако е необходимо, да се променя неговият мащаб, ние скоро ще се получи добър резултат подстригване обект в Photoshop. Вижте сами:

Налице е един ефективен начин да отрежете, които ще обсъдим по-долу.
Метод 2: Използване цвят канал
Работата отново с оригиналното изображение. От фона направи слой 0. превключите към "канали" и да видите следната картина:

Изображението представлява в цветовата схема на RGB, където има три канала - червен. зелено и синьо. Всеки е отговорен за цвета му.
Ние трябва да се избере един канал, който има най-висок контраст между фона и на задния режещ предмет (в този случай една жена). В този пример, най-доброто дойде червения канал, така че ние се създаде копие от него:
- изберете червения канал:
- кликнете върху него с десния бутон на мишката;
- изберете "Създаване на канал дубликат" в контекстното меню.
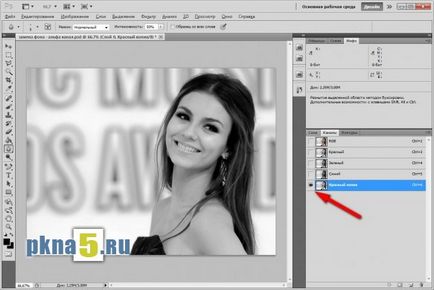
В непосредствена близост до добре изберете обекта, за да изрежете в Photoshop, изберете копие на червения канал и се прилагат нивата на корекция:
- Меню намерите "Имидж" → "корекция" → "Нива" или натиснете клавишната комбинация Ctrl + L;
- преместване на три плъзгачите в диаграмата, постигане на по-контраст между светлите и тъмните части на снимката.
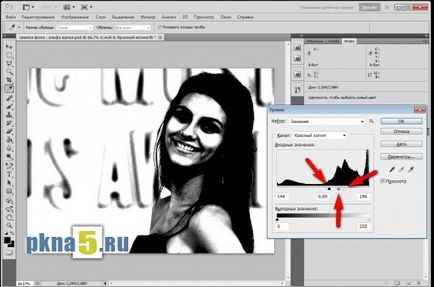
По-леките части на обекта е необходимо да се боя черното използвате обикновена четка. Изберете този инструмент, изберете черен цвят и попълнете всички светлината не идва в близост до ръбовете.
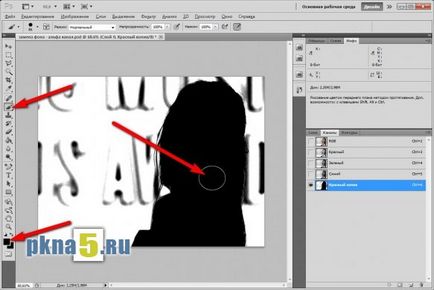
Същата процедура да се направи на заден план, подмяна на цвета на четката на бяло. Тясно по краищата, те не могат да бъдат докоснати! Получи се нещо като това:
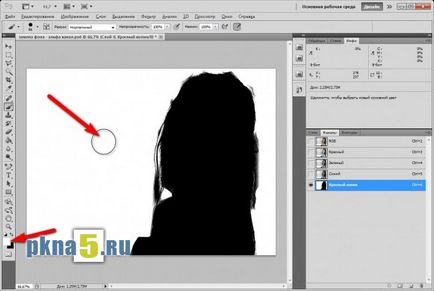
усъвършенстване на ръбове
Промяна на фона на качеството на Photoshop може да се работи само в подробности региона. Ние ще използваме два полезни инструменти: слаби и пречистващи.
Първият инструмент се използва, тъй като най-вероятно се досещате, за плавно преливащи ръбовете на обекта и косата на единна тъмно ниво. Работа с димер. задаване на "Range" - "Сенки" и "експозиция е," - 30-40%.
Сега прилага утаител. Настройки: "Диапазон" - "Backlight", "излагане д" - 70%. Отново, ние работим с ръбовете, премахване на сивия цвят на бял фон. Ние сме една стъпка по-далеч от възможността за промяна на фона с помощта на Photoshop. Това е, което се случи с образа на:
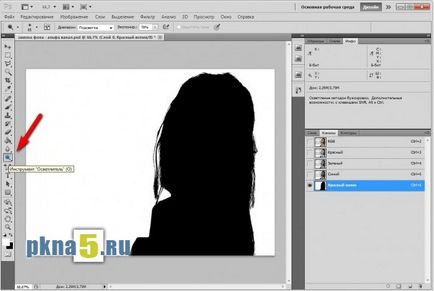
Сега обърнете изображението, за да смени черно-бели зони. Разпределяне на канал "Red копие", натиснете Ctrl + I, или търсите обръщане менюто "Изображение" в → "корекция" → "Инверсия".
Въпросът е как да се намали на изображението в Photoshop, ние ще решим проста - натиснете и задръжте натиснат клавиша Ctrl. ние щракнете с левия бутон на мишката върху канала. с които сме работили, и изберете изображението.
На следващо място, ние правим видими всички канали, като кликнете върху иконата "око" RGB канал. Сега можете да изключите дисплея на копие на Червения канал, като кликнете върху иконата му с "окото". Ето какво се случи:

Върнете се на "Слоеве" в раздела, изберете слой 0 (слой със снимка). След това на функцията "Rectangular Marquee" (клавиш М), а след това щракнете с десния бутон и изберете от контекстното меню "Копиране в нов слой." Вие ще видите нов слой, без фон!

Този нов слой може да бъде поставена на върха на една от друга и да получите най-доброто състав. Това, което в крайна сметка се покаже:

В този урок съм дошъл до своя край. Мисля, че това е полезно за вас и можете да изберете за себе си един от методите как да се режат на обект в Photoshop. Сега виждам една разнородна комплекс фон няма да бъде трудно да се справя. На добър час!
С уважение, Виталий Перов
Клас. Както се казва един век на живо и да се учат. Преди това трябваше да изобретяваме колелото или нарязани на изолацията, но изведнъж, точно два и готово. Вземам предвид.
И все пак, това е силата на Photoshop. С нея ще можете ponadelat такова, че който и да е гланц почивка)) Благодаря за урока, много ще ви е от полза.
Имам никога не е работил и всичко е обяснено в такива подробности, че дори и изчистване на чайника! Оказва се, че всичко е лесно и просто!
Накрая готино))) Аз отивам да се тества. Точно сега zabatsayu момента AVU, където cocama език всеки остров))) ahah
Photoshop таксита)))
Колко пъти съм спасена Photoshop, и вградения си скриптове, които е нещо, с нещо. В способните ръце на снимка, можете да направите нещо подобно, дива daesya.
Вторият начин ми се струва по-интересна и точна, но и manipudyatsy повече. Когато генералът направи маска за намаляване на обекта.
Благодарим Ви, че като подробно стъпка по стъпка ръководство! Съпругът на работа се изисква, за да изрежете елементите. В близко бъдеще ние ще се опитаме метода, описан в статията.
Виталий Перов
(Администратор)
14/6/14
Отговор на Елена: Моля ви!
Въпреки това. Винаги обекти намали с дълъг и труден, ако фонът е сложен инструмент: "писалка" контура рисунка, която след селекция в трансформирани. Точно сега ще се опитам да цветен телевизор!
Благодаря за урока. Сега изпращам себе си някъде на острова))) успех и просперитет!
Здравейте Как да добавите нов слой? Вие не казвате. Как да се уверите, че обективът е в красива местност?
По отношение на заден план, изберете подходящия ви красив фон, плъзнете изображението в Photoshop и място на диригента получи нов слой под снимката си. Всички :)