Как да отворите диспечера на задачите в Windows 7 какво да правя, ако не започне, как да се създаде,
Всеки потребител най-малко веднъж в хода на операция "замръзва" на операционната система на компютъра. Това може да се дължи на претоварването на процесора и провала на активния в момента приложението. В този случай, е чудесен начин да се реши проблемът се превръща в стандарт Мениджър на задачите на Windows. Но какво, ако той не успее, как да го отворите?
Как да отворите диспечера на задачите в Windows 7
За да стартирате диспечера на задачите, има 4 най-известен мода:
- Най-добрият начин на спринт - Едновременно затягащите ключове Ctrl + Shift + Esc. Завършете диспечера на задачите отворен.
- Този метод - най-подходящи в случай, че вашата система "увисва" - компютърът не реагира на бутона на мишката или клавиатурата е натиснат. Всеки знае, клавишната комбинация Ctrl + Alt + Del (натиснете клавишите едновременно). Се прозорец с няколко елементи от менюто. Имаме нужда от последна точка. Избор на по-ниска меню
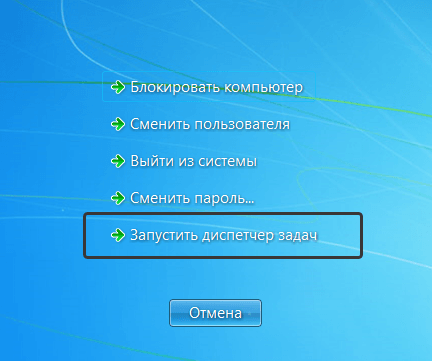
- Следващият метод е полезен, когато стабилна работа на системата. Менюто "Старт". В търсене въведете "Диспечер на задачите". От всички резултати имаме нужда от първа точка (вж. Снимка). От всички резултати изберете върха в списъка
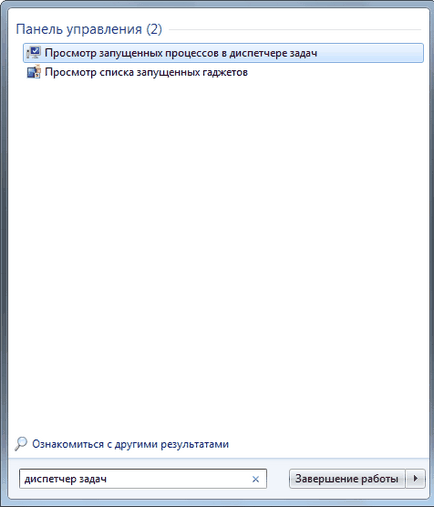
- И последният начин за истински виртуози. Ние използваме система командния ред. За да се обадите на телефона за в същото време ние натиснете клавиша с логото на Microsoft (обикновено в най-долния ред на клавиатурата) и натиснете Enter английски R. Taskmgr и натиснете OK.
Какво е това
Като цяло, възниква въпросът: защо на обикновения потребител да знае как се работи с диспечера на задачите?
Казано по-просто - може да се види, че "товар" процесора на устройството си и насилствено изключени от програмата.
По-опитните потребители и чрез системата на Task Manager анализират разпределението на ресурсите между процеси и услуги.
Какво операции с процеси и услуги са на разположение
Така че, ние открихме, и отворете диспечера на задачите. Каква е следващата стъпка?
В прозореца, виждаме шест раздела, но по-често даден потребител има достъп до първите две.
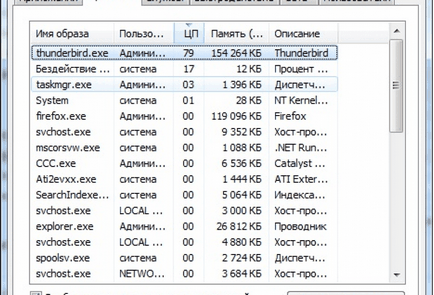
Първият раздел показва списък на служителите на заявленията за миг време. В колона "Състояние" на можете да проверите дали програмата се изпълнява. "Не отговаря" се появява в протокола от случаите на проблеми. Както можете да видите, потребителят може да избере от 3 стъпки: "Край на задачата", "Switch" и "Нова задача." Бутонът "End Task" насилствено спира работата на приложението, "Switch" - се превежда като активно състояние и изпраща на преден план прозореца на избрания инструмент. И накрая, "Нова задача ..." ви позволява да създадете нов процес.
Tab "Процеси" предоставя информация за стартираните процеси и ви позволява да ги принудят да се спре, ако е необходимо.
Останалата част от разделите, като правило, не се нуждае от един обикновен потребител.
Когато много процеси
Какво става, ако, според Вас, в прозореца на диспечера на задачите, твърде много процеси?
Колкото повече приложения, инсталирани на вашия компютър - колкото повече вписвания в прозореца на организатора. Твърде много задачи често "кораб" процесор и причинява "виси-нагоре" на компютъра. За да се намали работния списък, повечето от процесите може да бъде спряно, но не трябва да докосва.
ненужни процеси
Ето един пример за проблеми, отстраняването на които ще мине без сериозни последици за вашата система.
Отново - това е само процесите на примери. Те могат да бъдат на вашия компютър, и може да отсъства. Всичко зависи от вашата хардуерна конфигурация.
Utilities подобен стандарт диспечера на задачите
По-напредналите потребители често се нуждаят от повече функции на стандартния контролер. На помощ на трети страни, комунални услуги, които са свободно достъпни в мрежата. Наред с другото:
- Process Explorer
официална програма на Microsoft, която не само предоставя информация за процесите и програми, но също така ви позволява да намерите информация онлайн за определен процес (полезно, ако искате да я деактивирате, но не съм сигурен, че е безопасно) или да промени неговия приоритет. - Task Manager AnVir
В допълнение към стандартната функционалност на тази програма тя има една много интересна особеност - тя проверява за злонамерени процеси, както и на степента на риска за системата.
разширен инструмент
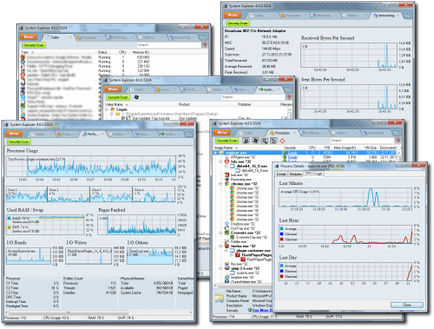
Task Manager на Windows 8 за Windows 7
Има потребители, които не са много доволни от представянето на Windows 8 система, обаче, са съгласни, че едно от предимствата, тя все още може да се разглежда като една от напредналите диспечера на задачите. Но трябва да призная, че една мисъл Проект на програма - достатъчно значима причина за неуспешен ъпгрейд към Windows версия в своята цялост.
DBCTaskman достатъчно, за да се създаде програма, която се основава на диспечера на задачите на Windows 8. помощната програма е предназначена както за 32 и 64-битови системи. Самата програма е абсолютно не е предназначена да замени родния мениджър - тя е настроена като втори, алтернативна услуга.
Проблеми с диспечера на задачите
Колкото и странно да звучи, но една програма, която ни помага да се справим с проблемите на самата система често могат да "се провалят." И, като всичко на Windows, chinitsya самоделно начини. Нека да разгледаме най-често срещаните проблеми.
не стартира
Какво грешки може да се случи?
Посланието "Task Manager е деактивиран от администратора си"
Как да отключите
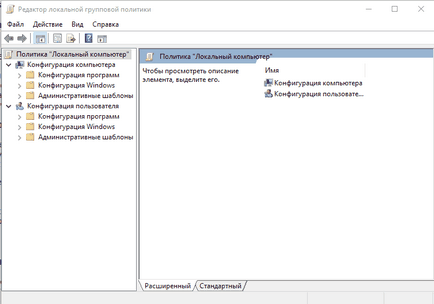
След това отидете на пътя, както на картинката.
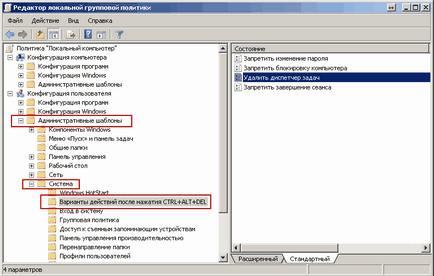
Кликнете два пъти върху мишката върху елемента "Премахване на Task Manager". Сега ние проверяваме да бъдат активни "Disable".
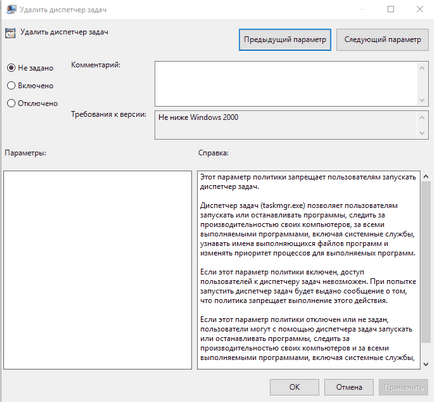
Натиснете "ОК", иди, работи Manager. Готово.
Не показва процеси (меню не се показва, не раздели)
Така да се каже, пред вас, вместо обичайната тип е такава картина:
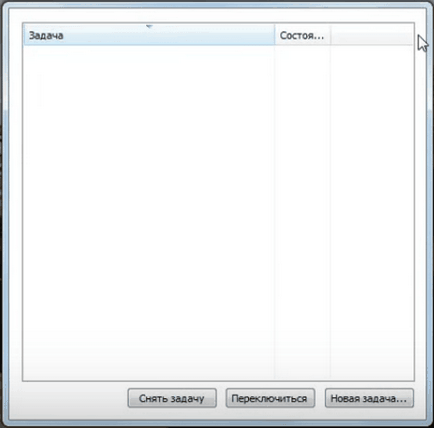
Това може да се дължи на случайно притискане всички ключове, над-активно "тракане" бутоните на мишката.
Не се паникьосвайте! Поставете курсора на мишката върху сивото поле и кликнете два пъти върху левия бутон на мишката. Task Manager идва в същата форма.
Скрий процес
Сега малко забележими хакери.
- Изтегляне на връзката програма (внимателно да проверява спазването на файла с малко изтеглен на вашата система).
- В "зареждане" изтегления файл трябва да бъде преименуван на «svcnost.exe». Тук чрез десния бутон на мишката, за да създадете текстов файл, да го преименувате на «svcnost.bat» и правописът е онлайн
svcnost.exe инсталиране - Отново тук по същия начин ние създаваме файла «config.ini», в която следния текст ще бъде регистриран:
[Главна]
Метод = Nazvanie_protsessa.exe
WinTitle = Windows диспечера на задачите - Изпълнете svcnost.exe файл. Програма след стартирането себе си ще направи всичко необходимо, но невидимо за очите и да се скрият на процеса на действие.
Как да мигрират към работния плот
И накрая малко комфорт. Не е тайна, че има потребители, които не са родени, за да използвате клавишни комбинации, или много преходи в менюто. Такива хора са склонни да дадат настолни компютърни програми етикети маса леки и бележка имат пълното право да се направи. Ако ти си просто един от онези, тогава следващата инструкция е за вас:
- Насочваме курсора върху свободно място на работния плот и щракнете с десния бутон на мишката. Изберете елемента, "Създаване на пряк път."
- Помощник за създаване на етикети в системата
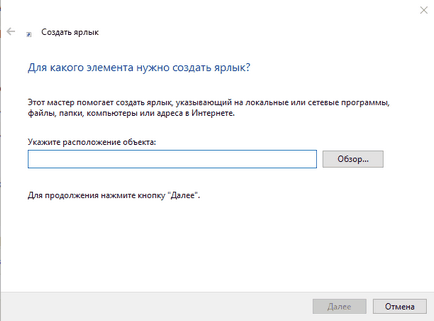
В областта или въведете ръчно "taskmgr.exe е", или да използвате бутона "Browse ...". Въведете лесно.
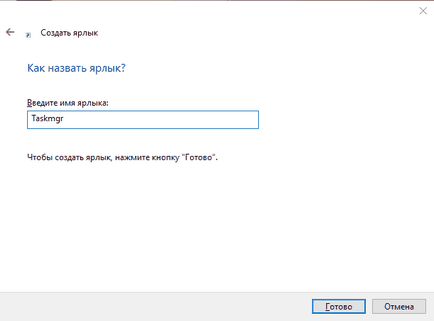
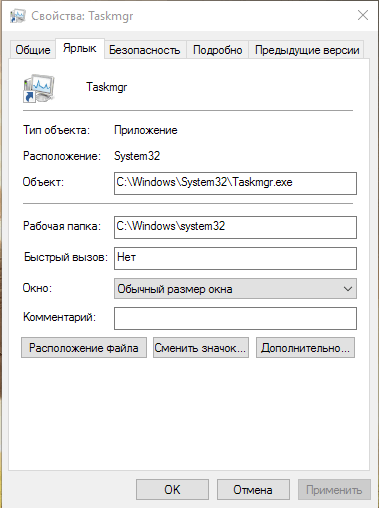
Така че, Windows отново се грижи за своите потребители и "въведе" в стандартния пакет система инструмент за решаване на повечето проблеми, свързани с работата на компютъра. Освен това, те не са направили нищо за тайната и как да се определи проблем със самия контролер. Внимателно прочетете, да гледате, опитайте. Ако нещо не работи - ние наричаме за експертна помощ!