Как да конфигурирате микрофона, блог майстор компютъра
Всеки обича да си говори в интернет и да го направи най-вече чрез Skype. Pechalka, че независимо от манията за разговори през Интернет и възхода на модерни технологии, чуваемостта на събеседника не е рядко оставя много да се желае. И това не е в VoIP технологията, а не като връзка с интернет, а не дори и в Skype.
Евтини китайски слушалки и микрофони "на пръчка" в комбинация с ниско качество вход за микрофон, вградени в дънните платки, не могат да осигурят вас сила на звука. Нека всичко в ред.
Как да изберем микрофон за Skype
Има няколко възможности за нашите цели, сред разнообразието от микрофони:
- Конвенционалните аналогови микрофони
- Микрофон вградената уеб камера
- USB-микрофон
аналогови микрофони
За аналогови микрофони са като най-обикновена пръчка, и по-солидна със специалната стойка. Сред микрофоните на клечка може да се намери повече или по-малко чувствителни модели, които са подходящи за повечето вградени звукови решения. Всички компютърни микрофони са електретен капсули. Те не трябва да се бърка с динамични микрофони за караоке. Използвайте микрофон ще бъде трудно без специален усилвател.
Микрофон вградена уеб камера и USB-микрофона
камера конвенционален аналогов микрофона може да бъде вграден. В този случай, камерата ще отидете на кабел с 3.5 жак за края и USB-кабел. Съветвам ви да изберете камера с вграден микрофон, но само с един USB-кабел. Тяхното предимство в това, че вграден микрофон усилвател захранва от USB шината. Той монтирана капсула микрофон и осигурява ниво на приятен звук в повечето случаи.
USB-микрофон - това е едно и също, но без микрофона на камерата и с високо качество на звука. Купи го трудно, се запознах с няколко модела на микрофони за Skype.
Как да конфигурирате микрофона
В предишна статия обясних как да се създаде Skype на компютъра си. Но за съжаление, много потребители се оплакват, че им е трудно на слуха. Понякога просто трябва да крещи директно в микрофона, които обикновено чуват. Но някои просто не знам какво трябва да се коригира на микрофона в миксера на Windows. Обикновено това се отнася само за аналогови микрофони.
Нека разгледаме как да се създаде микрофон в Windows 7, като пример разпространено кодек Realtek HD и как да се създаде микрофон в Windows XP като пример AC'97 кодек съвместими. С други кодеци всичко точно по същия начин по аналогия.
Настройка на микрофона за Realtek HD кодек в Windows 7
За да регулирате входното микрофона на микрофона трябва да бъдат свързани. При свързване на микрофон (по подразбиране розово жак) realteka диспечер попита кой устройство, свързано към него

Изборът естествен "Mic вход". Сега, вход за микрофон е достъпна за използване и конфигуриране.
Отидете на настройка на микрофона се предлага с мениджъра Realtek HD Audio Control Panel или чрез Windows 7 звука (Volume Mixer). За да го отворите realteka кликнете върху иконата му в системната област (близо до часовника) и да започне миксера на силата на звука трябва да кликнете върху съответната икона на десния бутон на мишката и изберете "Open Volume Mixer" и отидете на "REC" в раздела, или надясно, за да изберете "записващи устройства ".

Тези прозорци могат да бъдат отворени още през Windows 7. За да направите това, менюто на контролния панел, отидете в "Start -> Control Panel" и да намерят подходящия етикета.
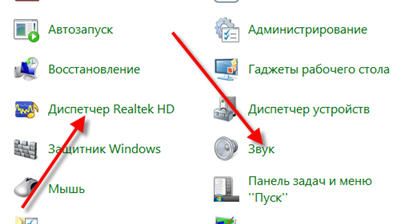
За да започнете, създаден през панела 7. Windows Отворете Windows 7 том Миксер някой от горните методи.
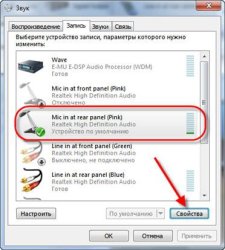
За да започнете, трябва да се намери вход за микрофон. В зависимост от жаковете (задно или предния панел на системния блок), който е свързан с микрофон и контролер на настройки от Realtek HD (комбинирате входни жакове или не) той се нарича малко по-различно. Обикновено това «микрофон в по име (цвят) жакове" или други наименования, с думата «Mic», «микрофон» или "микрофона". Ако микрофонът не е включен към контакта, а след това няма да се показва полето за въвеждане. За да се покаже на всички входове, включително хора с увреждания, десен бутон върху свободно пространство в прозореца и поставете отметка "Show устройства с увреждания" и "Покажи прекъснатото устройство."
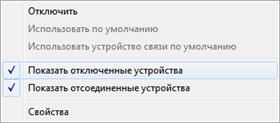
Така, че микрофонът е свързан, кликнете върху него и натиснете "Properties", ние се интересуваме от "нива", в раздела
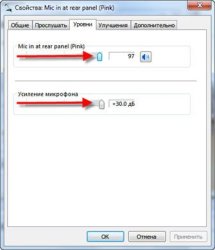
Тук можем да настроите входното ниво от 0 до 100, и нивото на микрофона от 0 до 20-30 децибела. Тук се крие основната причина, поради която работи микрофона тихо - недостатъчно ниво на усилване. За повечето микрофони е достатъчна, за да се установи степента на 20db (някои може да са достъпни само за нивото на усилването на микрофона на 20db). Чрез увеличаване на силата на звука, за да 30db нарасне още повече, но също така и увеличаване на шума. За борба с шума ход в раздела "подобрения".

За да се подтисне нежелания шум, отбележете "Изключване на всички звукови ефекти" трябва да бъдат отстранени, а "за намаляване на шума" - е включена. Ако се наблюдава ефект Ехо, той може да постави включена "подтискане на ехо". Когато активирате глас потискане на шума значително мутират, може да отнеме метален оттенък - плащане за евтин микрофон и вграден аудио кодек. Между другото, не на факта, че по време на инсталацията на всяка външна звукова карта значително подобри ситуацията.
Последният раздел "съобщението" е полезен настройка, с помощта на които силата на звуците и музиката ще бъде намалена, докато говорите по Skype.

Как да се създаде микрофон в мениджъра на Realtek HD Audio
Стартирайте мениджъра Realtek HD звук и отворете раздела с името на микрофона

Тук също може да настроите входното ниво за микрофона, усилването на микрофона (ако тихо работещ микрофон), както и на шума и елиминиране на ехото. В общи линии, всичко е ясно на снимката. Този метод на регулиране е еднаква за Windows 7 и Windows XP.
Настройка на микрофона в Windows XP
Ние ще коригира съвместим кодек AC'97, според мен това дело - Intel интегриран аудио устройство, но за други кодеци принцип е един и същ.
Отворете звук миксер Windows XP кликнете два пъти върху иконата на високоговорителите в системния трей.
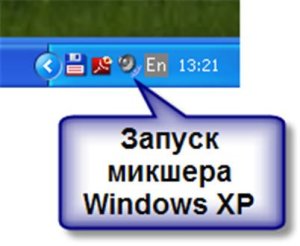
Ако тази икона не е там, а след това отидете на "Старт -> Настройки -> Control Panel -> Sounds и audioustroysta" и сложи отметка "Показване на икона в лентата на задачите" на
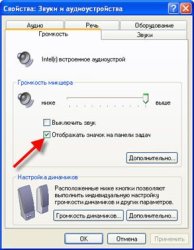
В прозореца на миксера, обемът отидете в менюто "Options" и не забравяйте да сложите отметка в "Разширени настройки", в противен случай се превърне печалба на микрофона не работи.

След това преминете към създаде миксер за запис. Отидете на "Опции -> Properties" и изберете "Запис". В показания списък на входа трябва да бъдат проверени "Микрофон" или "Mic вход".

Натиснете "OK" в прозореца на миксера запис намерите нашия микрофон вход. Сега можем да го настроите и да включите печалба на входно ниво. Той може да бъде наречен по различни начини, например, "Mic Boost», «20db тласък» или «Подсилване на микрофона», но всичко това означава укрепване 20db.

Някои шофьори Realtek HD «Настройки" бутона под силата на микрофона и никой не би си помислил, че усилването на микрофона не е предвидено. Но това не е само на инженерите решиха Realtek pomorochit хора главата и напусна бутона само в миксера на силата на звука. Е. В прозореца Volume Mixer не е необходимо да отидете в миксер за запис, и чак до там да се намери бутона с микрофон "Settings" и включете усилването на микрофона.
Какво друго можеш да направиш?
Ако тези мерки не водят до комфортно ниво на силата на звука на микрофона, а след това най-добре е да се вземе вашата уеб камера с вграден микрофон. Ако не искате да се вземе камерата (може би вече имат добра, но без микрофон), след това да промените микрофона към нещо по-прилично. или да вземе отделна звукова карта с добър вход за микрофон. Добро решение би било да се вземе USB-микрофон. И все пак, като опция, отделен микрофон усилвател, но аз не виждам идва на пазара.
Обикновено се продават скъпи професионален микрофон усилватели или скъпи печатни платки за независима продукция на усилвателя. Можете да ги купуват на радио или интернет, например в магистърска комплекта. За да се съберат, че устройството е готово за използване с картата, което трябва да бъде малко по-любители. Ето защо, по-голямата част са първите три начина за подобряване на качеството на комуникация.
Как да се провери качеството на комуникация в Skype
За да направите това, специално разработена услуга на Skype «Echo / Sound Test Service». Когато инсталирате Skype в списъка с контакти по подразбиране е да представи само на тази услуга. За да проверите комуникация (само гласови), просто ги наричат и правя това, което казва тя. Ние се радваме и да общуват с приятели и роднини, ако качеството на звука е подредена. Между другото, техните разговори по Skype могат да бъдат записвани.
Този десерт за днес - еволюцията на Дарвин Technology