Как да използвате Outlook, да добавите профил, изпращане или изтриване на писмо от влизащия,
Работа с профила
Работа с писма
За контакт, редактиране и изпращане на писма, възложени на раздела "Начало".
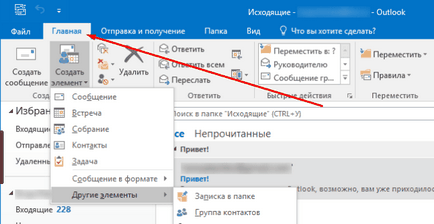
Сортиране на съобщения
В лявата си страничен панел показва папките, които се намират във всички видове съобщения: Входящи, Изпратени и изтриват. С течение на времето, може да се добави "Чернови" папка и "Архив". Първият ще бъде в писмото, че си написал, но не е пратил, и втората - буквите, които са лежали в папки "Входящи" и "Изходящи" за повече от два месеца. Съобщенията, изпратени до архива, сгъстен да заемат по-малко пространство, колкото е възможно в паметта на компютъра.
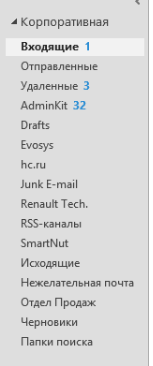
Можете да създадете папка с произволно име на себе си, за да се улесни сортиране. За да направите това, щракнете с десния бутон върху елемента "Входящи" и изберете "New Folder" елемент в менюто, което се появява. Попитай я за името и да запазите промените. След като изпълните тези съвети, папката ще се появи в списъка, можете да го преместите в писма от други папки.
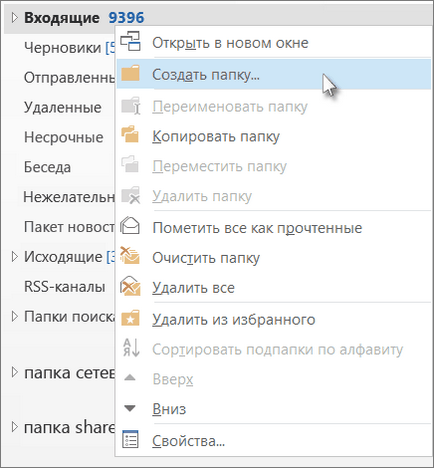
Напишете писмо
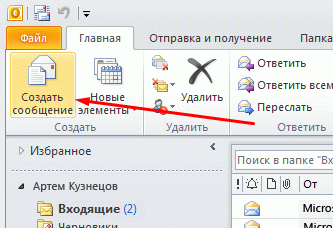
За удобство, можете да се създаде "подпис" - текстът с всяка информация, която ще бъде поставена в края на всяко съобщение. "Шаблон" е създаден, за да изпрати голям брой писма за същия контекст. Писмени, но не и изпратени съобщения, отидете на "Чернова" папката.
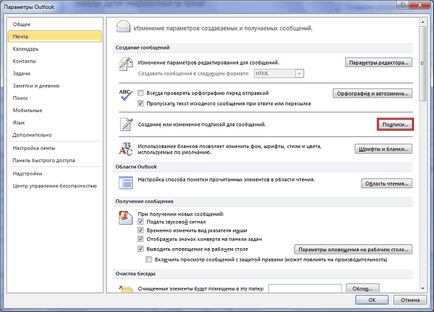
Изпращане на имейли могат да се забавят с произволен брой. Възможно е също така да се създаде един автоматичен, която ще се изпрати на някои видове входящи отговор на съобщения, написани от вас по-рано.

Ако изпратите писмо, тя може да се върне, освен ако са изпълнени определени условия: получателят не го чете, и автоматично запазване получените съобщения в паметта е забранено.

Други функции са приложени, докато пишете писма, извършени в горен панел бърз достъп и опаковани в блокове.
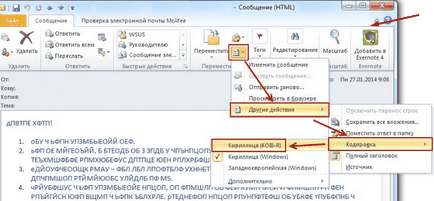
Основните функции са разположени в лентата с инструменти за бърз достъп
Писма, получени може да се сортира, използвайте търсачката на таговете от тях. За да се очисти по пощата с помощта на бутона "Изтрий". След отстраняване на писмото ще отиде в папката "Изтрити", но да се махне от там, ще го изтрие напълно
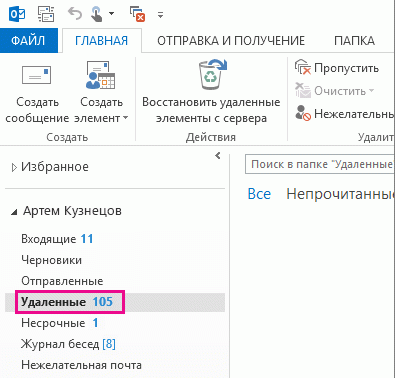
Кликването върху "Отговор" или "Отговор до всички", ще отидете веднага да пишете ново съобщение, получателят на която ще бъде тази, на чиято писмо, което да отговаря. Някои потребители може да добавите в черния списък, за да спрат да ги получавате никакви съобщения.
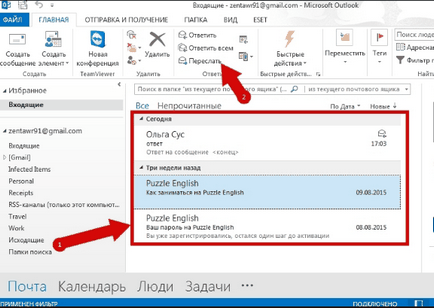
изтрити съобщения
Отидете на "изтрити" папка, вие ще получите списък на изтрити имейли от други папки. Ако сте изправени пред факта, че не е възможно да изтриете буква, след което почистете папката "Изтрити", може да е пълен, а след това опитайте отново. В случай, че това не работи, причината може да е в писмото. Редактирайте го, заменяйки някои от букви или цифри, освен резултата и опитайте отново. В краен случай, затворете приложението, отворете командния ред изпълнете командата в нейните Outlook / cleanreminders, върнете се в приложението, и след това опитайте отново.
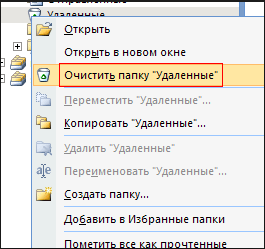
Писмо, който се намира в папката "Изтрити", можете да се възстанови. За да направите това, кликнете върху него с десния бутон на мишката и от контекстното меню изберете "Премести" и точка "Други папка" на. Изберете къде да се възстанови имейл, и запазете резултат. Ако имате нужда да се възстанови и други елементи, като например календар, избор на съответната папка определен участък "Календар".
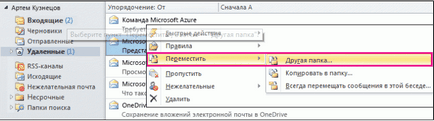
Актуализирането на адреса
Проверките на Програмата за нови входящи имейли себе си чрез всеки определен период от време, освен ако не е активиран в офлайн режим. За оф-лайн отговори икона във формата на земното кълбо. Винаги проверявайте дали е активен или не е нужно да пропуснете важни съобщения.
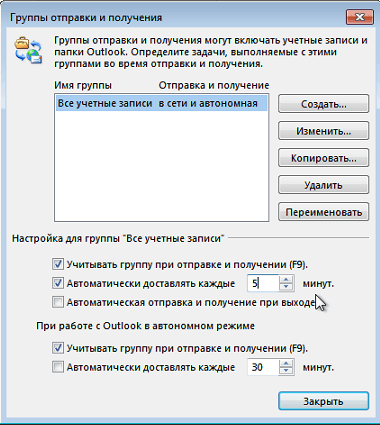
Създаване на задача
Една от функциите на вградения календар е възможността да създадете задача - напомняне за това, че такъв номер е необходимо да се направи нещо. да се създаде бутон задача се намира до бутона "Create Писмо" и се нарича "Създаване на задача". Като кликнете върху него, ще ви се отвори прозорец, в който можете да определя дата, предмет и на други данни за задача да бъде създаден. Можете да присвоите лице, отговорно за изпълнение на задачата: който сте определили в полето "До" ще получи известие, че той трябва да направи нещо.
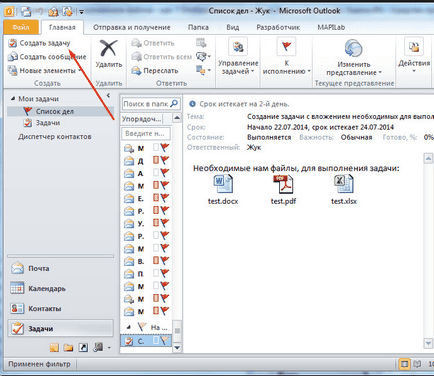
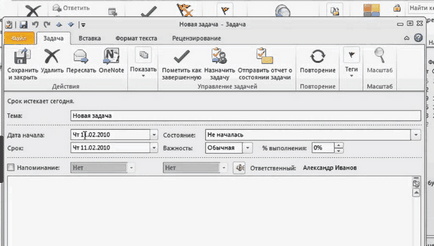
Създаване на конференция
В Outlook, че е възможно да се създаде една среща или среща. За да направите това, използвайте съответните бутони в горната част на лентата с инструменти за бърз достъп: "Нова среща" и "създаване на колекция". Когато създавате конференция посочи датата, часа и другите условия. Всички поканени участници ще бъдат информирани и ще могат да се постави един от предложената статус: зает, безплатно, да се постави въпросът дали да се работи. Повторно уведомление, всички участници ще разполагат с 15 минути, или всяко друго време, определено от вас преди срещата. колекция колекция, можете да контур, като посочва операция се повтаря: веднъж на ден, седмица, месец или година.
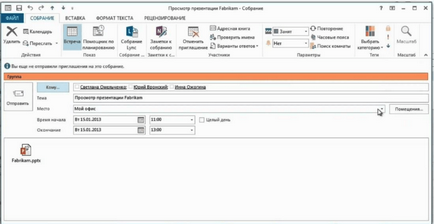
Outlook - удобно приложение за фирмите, тъй като има много функции, предназначени за работа с групи потребители, както и полезна за хора с работа обвързани с електронната поща. В статията е описано само основните функции на програмата, така че ако не можете да намерите желаната функция, прочетете за Outlook на официалния сайт на Microsoft.