Fraps какво е
Член Тема: Цел Fraps програма, описание на интерфейса и функциите.
За Fraps
Предимства на програмата Fraps
- Лесен за използване
- Ниско тегло
- Най-популярната програма за letspleev
- Присъствието на руската версия
- безплатни за употреба
- Уникалността на програмата, както и липсата на нейните аналози
Основни характеристики
Изтеглете Fraps програма
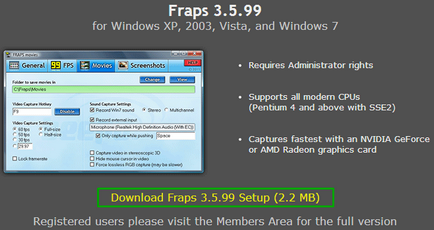
Инсталиране на програмата Fraps
На следващо място, помислете примера на инсталиране на софтуер Fraps на системи, работещи под Windows 7. Когато стартирате setup.exe, Windows 7 сигурност предупреждение файл, натиснете "Да":
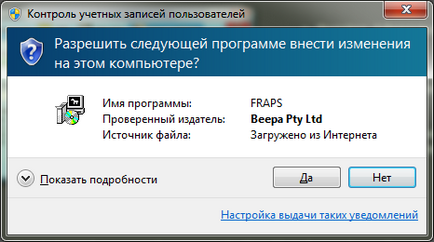
кликнете «Съгласен съм» В прозореца, който се отваря:
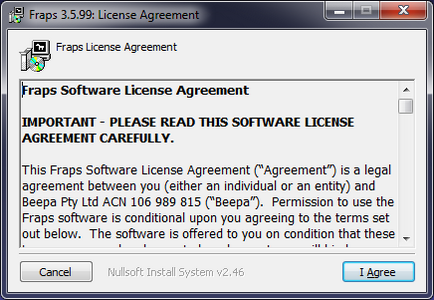

кликнете «Инсталиране» В следващия прозорец. Програмата е създадена. След това кликнете върху «Close":
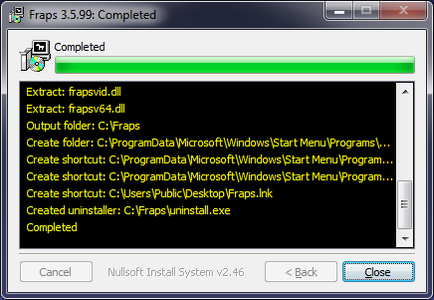
Fraps е инсталиран.
Преглед Fraps софтуерни функции
След инсталиране на помощната програма тече пряк път, който се появява на работния плот. Интерфейсът на програмата е на английски език, но тази статия е написана по начин, който няма да доведе до трудности. След отваря прозорец за изстрелване, което се състои от 4 раздела. По-долу е подробно описание на всеки от тях.
Tab «Начална» (общо)
Тя съдържа информация за номера на версията и натрупване. Следните настройки са достъпни тук:
- «Начало Fraps минимизирани». Ако функцията е активна, когато стартирате програмата няма да се показва прозорец Fraps.
- «Fraps прозорец винаги на върха". Той дава възможност за показване на прозорец Fraps на върха на други приложения.
- «Run Fraps, когато Windows стартира». Стартира програмата автоматично всеки път, когато компютърът е включен.
- «Монитор Aero десктопа (DWM)». Показване на броя на кадрите в секунда, а "аеро» Windows 7 интерфейс.
- «Минимизиране в системния трей само». Активирането на тази опция ще скрие основния прозорец. Управлението се извършва чрез "горещи клавиши", а през прозореца могат да бъдат достъпни, като кликнете върху иконата на програма в системния трей.
Забележка: Системата за панел - набор от миниатюрни икони на активните програми, които могат да бъдат намерени в края на панела, в които кратни стартиране на приложения и от другата страна на която е бутон "Start".
Тези опции може да се включва или изключва, кърлежи.
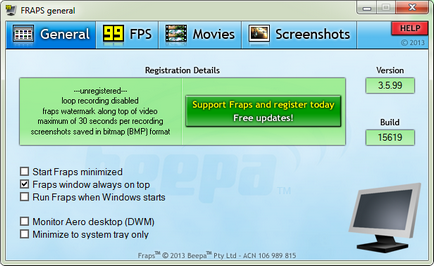
Tab «FPS»
Този раздел съдържа следните функции:
- «Папка за да спаси цели в». Тук можете да посочите директория на диска, който ще бъде поставен в резултатите от тестовете.
- «Сравнителен анализ Hotkey». Бутон за стартиране на изпълнението тест.
- «Бенчмарк Настройки». настройки за изпитване за изпълнение. Те включват: «FPS» (скорост на кадрите), Frametimes (времева рамка), «MinMaxAvg» (максимум, минимум, а средният брой на кадрите в секунда). Можете да проверите съответните квадратчета.
- «Стоп показател след ... секунди». Ако проверите тази опция, ефективността на теста не се изчерпва, когато натиснете теста за старт ключ, и определен брой секунди.
- «Overlay Hotkey». "Hot ключ", за да включите / изключите тезгяха производителност.
- «Скрий наслагване». Ако изберете тази опция, няма да се показва броят на кадрите в секунда. В ляво можете да посочите, че трябва да се намира във всеки ъгъл на екрана.
- «Актуализира Само наслагване веднъж втори». По подразбиране, брояча показва броя на кадрите в секунда в реално време. Ако активирате тази опция, стойността ще се актуализира веднъж на секунда.
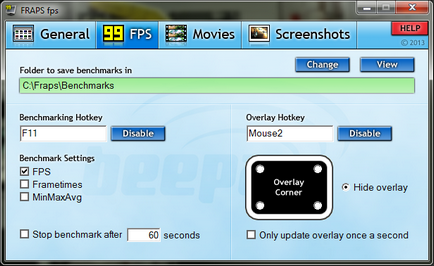
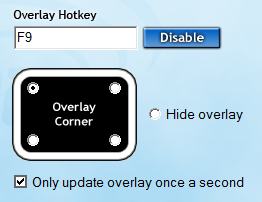
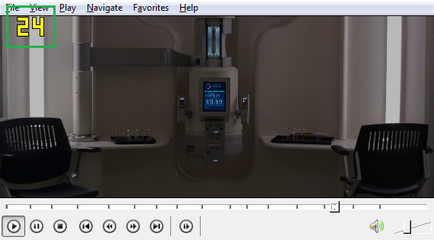
тестване за производителност
Програмата Fraps е възможно да се провери качеството на работа и съхраняване на резултатите във файл. създаване например програма е показано по-долу:
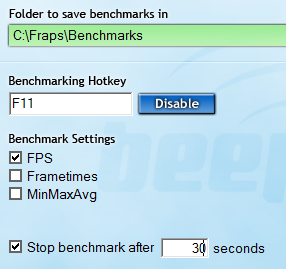
Fraps след това се връщат в програмата и натиснете "View» бутон. Ще се отвори прозорец с резултатите от теста.
Тук са следните опции:
Ако искате да записвате звук, отбележете «Запис Win7 звук». Тук можете да изберете режим на звука: Стерео (Stereo) или многоканален (многоканално).
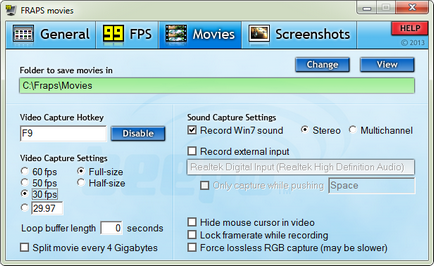
Tab «Снимки» (Снимки)
Програмата Fraps е достъпно 4 вида графични файлове (BMP, JPG, PNG, TGA), които могат да бъдат определени, като изберете опцията в «форматиране на изображението». само формат «BMP» се предлага в безплатната версия. Ако искате окончателното изображение на гишето на касата е запазена, активирайте опцията «Включи рамка наслагване процент на екранни снимки» група «Screen Capture Settings» (настройки за улавяне на изображението). Можете също да конфигурирате Fraps така че изображението е създаден след определен брой секунди. В същото време, за да спре създаването на изображения, натиснете "горещ клавиш" отново.
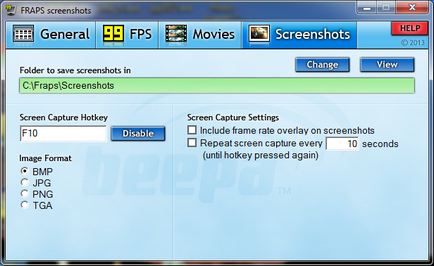
За да направите снимка, стартирате играта и натиснете клавишната комбинация.