Диспечер на задачите в Windows 7 - правилната настройка и употреба
Полезни съвети за работа с оси
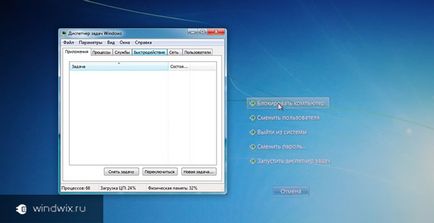
Уважаеми читатели, можете отново Trishkin Денис.
Винаги се опитвам да споделя с вас информация за полезните функции и програми, които се използват. И един от тези инструменти може да бъде наречен с право диспечера на задачите в Windows 7. Тя съдържа различни важни допълнения, които дават възможност не само да наблюдават състоянието на системата, но и да го управлявате. Показва информация за всички в момента процеси на вашия компютър. Обикновено, ако по време на работа, устройството започва да "виси" или напълно да спре всичко, което се дължи точно на тази услуга, която дава възможност за решаване на проблема с блокирането на счупената услугата.
Резюме (за съдържанието ↑)
Task Manager е вграден в Windows програма, която се състои от няколко раздела:
Приложение 1 - дава възможност да се премести в желаната програма, или да го прекрати.
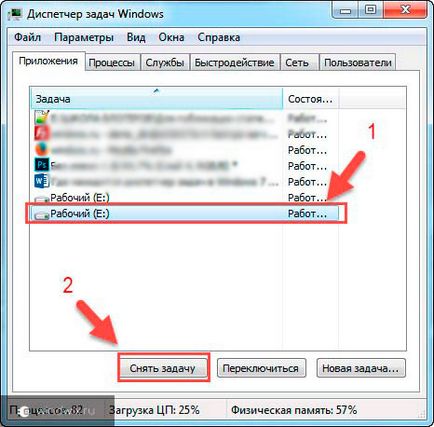
2 Процеси - Този прозорец показва информация за всички стартирани приложения и библиотеки. Тук можете да промените приоритета на завършване на ненужни процеси и др.
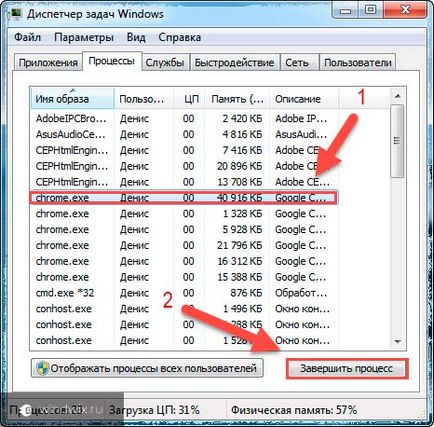
3 услуга - показва услуга за данни работи.
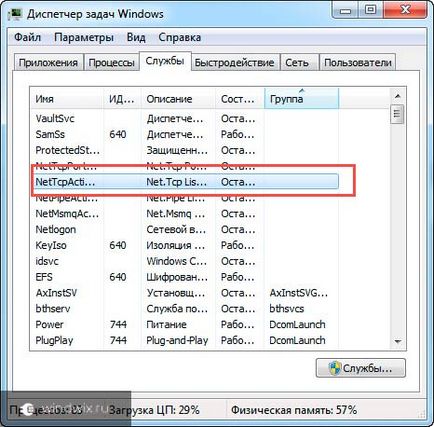
4 Speed - показва удобен график на процесор, памет и твърди дискове.
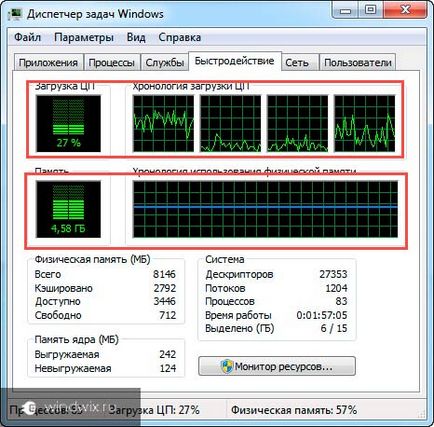
5 мрежа - показва данни за работата на мрежовата връзка.
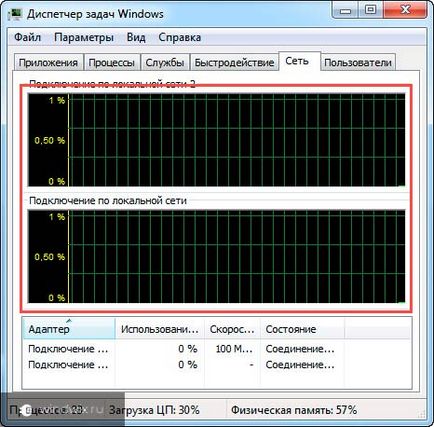
6 Членове - ви позволява да конфигурирате потребителски акаунти.
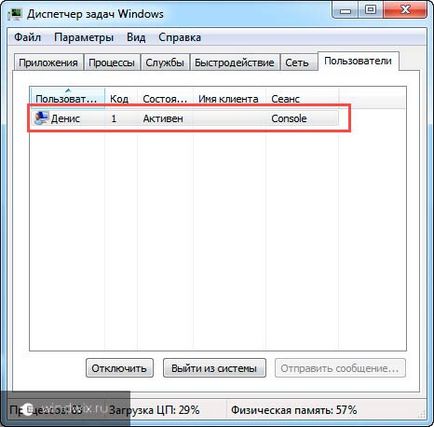
Мястото и началото (към съдържанието ↑)
диспечера на задачите, файлова система, макар и все още да се намери, че не е трудно. За да направите това, отидете на устройството, на което е инсталирана операционната система
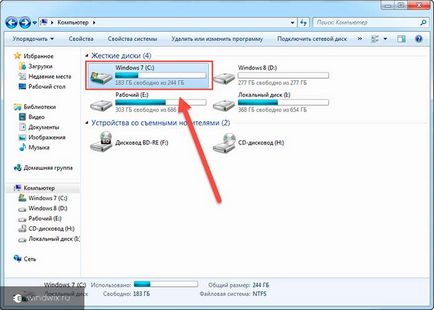
За да получите допълнителна директно в папка Windows.
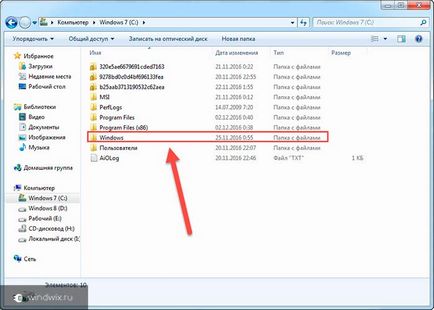
След кратко превъртане надолу намерите System32 папка.
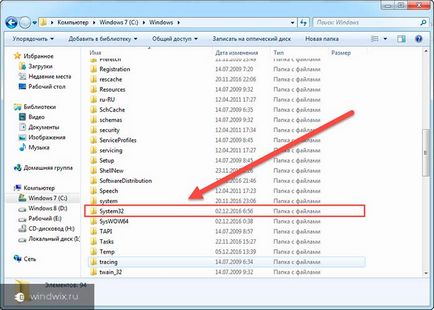
Отвори виждаме много файлове, един от които е необходимо за нас. Той призова taskmgr.exe.
Необходимият софтуер може да се управлява директно от мястото, където се намира. За да направите това, трябва само да кликнете върху иконата с мишката два пъти.
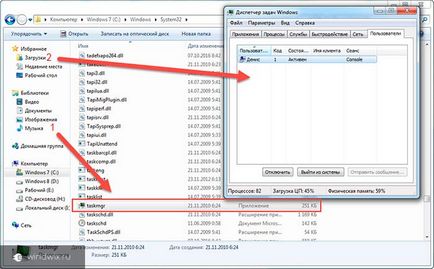
В допълнение, има осигурено опция тичам като администратор: taskmgr.exe файл в зависимост от контекста менюто и изберете съответната стойност "Изпълнявай като администратор".
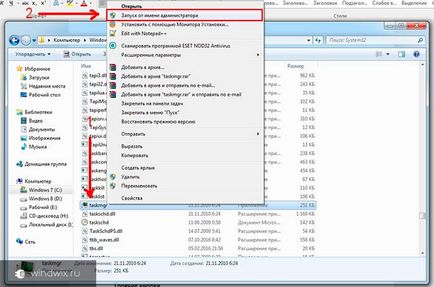
Интересен факт! В операционните системи, които са били освободени преди Windows XP, System32 папка е скрит от общия поглед. За да отворите желаната услуга, първоначално трябваше да го включите дисплей с бутон, разположен в прозореца (защо това е направено - не можах да разбера).
Не е необходимо всеки път prodelyvat цялата тази работа, за да отворите приложението. Има много начини за опростяване на целия процес.
Други начини за стартиране (за ↑ на съдържание)
Как да отворите други начини това приложение? Има много възможности за това.
Най-популярни, и в същото време ефективно стартиране на диспечера на задачите се счита от комбинация от няколко клавиша на клавиатурата. Натиснете «Ctrl + Shift + Esc» - програмата стартира.

Освен това, разработчиците на операционни системи са предвидени по друг начин - с помощта на контекстното меню. «Ctrl + Alt + Del» - удобен и популярен заместител на стандартната комбинация. Появява се меню, където трябва да изберете подходящата опция.
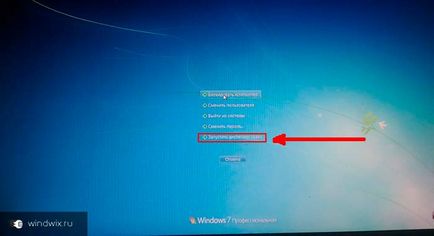

Този метод се смята за най-ефективни. Тя позволява, в повечето случаи приложението, което искате да стартирате, когато устройството е напълно "затвори", и не реагира на всяко друго движение. Просто намери програмата или просто много от процесите, довели до "Стоп" и ги изпразнете от паметта - всичко трябва да работи отново.
Друг използван от много експерти общ метод се счита за да стартирате диспечера чрез лентата на задачите. За да направите това, щракнете с десния бутон върху свободно пространство на лентата на задачите. Това ще отвори падащия списък, където трябва да изберете подходящата опция.
Тези, които са приятни за вградени в изгледа на операционната система инструмент, "Run", и може да се отвори нова. Първо трябва да натиснете «Win + R бутона» - отваря софтуера, чрез който ще стартираме. След това, в условията на свободно поле за да напишете Taskmgr и потвърдете техните действия.
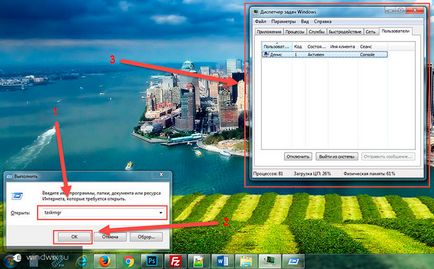
Избор на мишката върху иконата "Старт", или натиснете съответния бутон на клавиатурата. В лентата за търсене въведете Taskmgr и потвърдите действието. В действителност, така че ние се намери програма, която се намира в папката System32 и го стартирате.
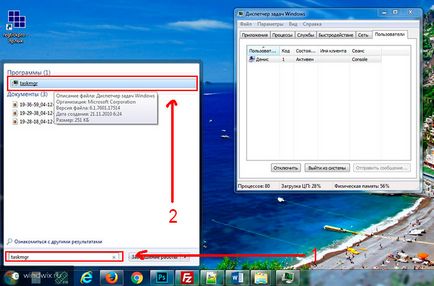
Друг интересен начин е да използвате командния ред. За много хора ще се изненадате да научите, че е възможно да се използват, както и много други програми. За да направите това, вие трябва да изпълнявате софтуера във всеки известен начин (лично аз съм просто намери предписва CMD и натиснете Enter) .След това в активния прозорец, за да напишете Taskmgr и потвърдите действието си.
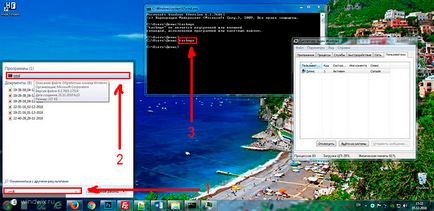
Някои експерти препоръчват използването на приложения на трети страни, тъй като тя показва малко повече информация. Освен това, в някои случаи, да блокира работата на системата може да бъде вируси и Process Explorer в този случай е чудесна алтернатива за управление. Програмата работи при никакви обстоятелства. В този случай това е безплатно.

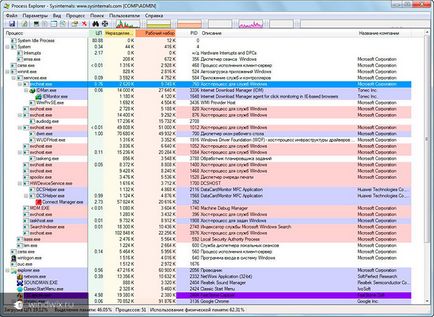
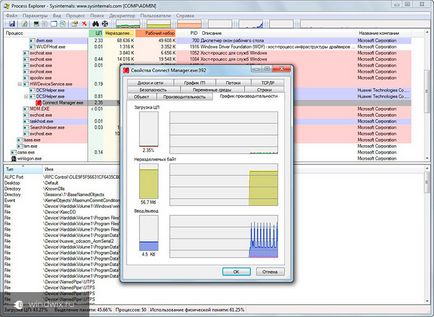
Проблеми с диспечера на задачите и как да се справим с тях (да ↑ на съдържание)
Понякога е възможно да се отговори на ситуацията, когато не е необходимо програмата за нас. В същото време той отказва да работи за всяко стартиране. Понякога може да се види, че мениджърът просто изчезна. Това в повечето случаи е резултат от вирусна атака. Ако наистина, компютърът ви е заразен, което води до повреждане на програмата, се появи съобщение, заявявайки, че заявлението е деактивирано от администратора.
Първото нещо, което да се направи - разбира проверите компютъра си за вируси един от най-популярните програми. В някои случаи, това е достатъчно, за да се върнете на прилагането на системата. Но понякога може да не е достатъчно. Но не се притеснявайте - има решение.
Как да се възстанови диспечера на задачите след нападението на злонамерен софтуер?
Има няколко начина, за да помогне да се справи с болестта на компютъра.
1 Open "Run", като се използва комбинация от «Win + R» ключове. Допълнителна предписва регентство и потвърдите действието. Ние предлагаме на системния регистър, който е даден списък на целия софтуер и неговите функции.
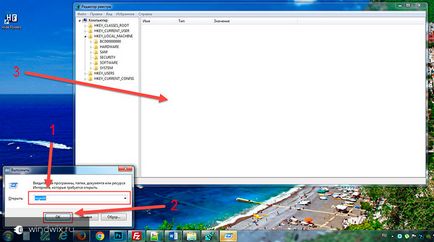
2 Има два прозореца. В ляво е дървото на директориите и в дясно показва съдържанието на избраната папка. Ние трябва да се направи малко по следния начин: HKEY_CURRENT_USER -> Software -> Microsoft -> Windows -> CurrentVersion -> Политика -> System.
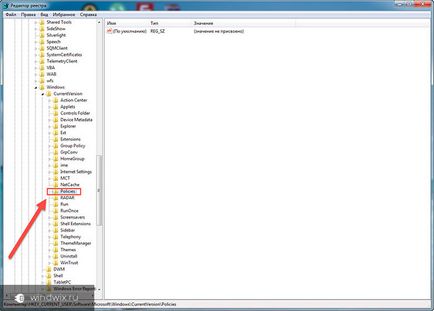
3 Изберете последната папка в левия панел и правото намерите DisableTaskMgr файл. Отстранете я.
4 рестартирате системата.
5 Проверка оперативност един от горните методи.
Възстановяване на програмата, ако тя не работи и за да можете да направите следното:
1 Отидете и предписва следния код: HKEY_CURRENT_USER \ Software \ Microsoft \ Windows \ CurrentVersion \ Policies \ System / обем DisableTaskMgr.
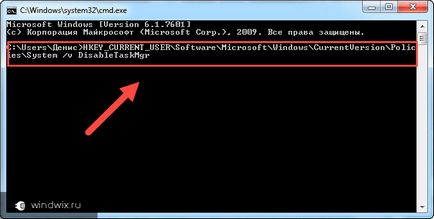
Опитайте се да не пиша нецензурни думи