Какво трябва да направя, ако компютърът ми не вижда твърдия диск
Ако системата не може да се стартира от факта, че на компютъра не вижда твърдия диск или USB-устройство, това може да се дължи на двете PC хардуерни проблеми, както и с различни видове грешки на операционната система или грешен конфигурацията на BIOS. На следващо място, да ви кажа какво да правите в Windows и Mac, ако причината за повишена операция не е физическа повреда на устройството в компютъра, както и как да се реши проблема чрез MHDD-полезни, когато на твърдия диск е силно щракне по време на работа.
Причините, поради които операционната система не се виждат HDD
Има няколко често срещани причини, поради които системата не се определя от твърдия диск:
- Неправилно конфигуриран приоритет PC обувка в BIOS. Например, първото устройство за настройка на BIOS постави CD-ROM и след вече HDD. Вие трябва да направите следното - просто извадете CD / DVD от устройството и рестартирайте. натоварването на системата ще се случи в HDD.
- Понякога дори с празен диск лаптоп не вижда твърдия диск. Преминете към първия настройки за устройства за зареждане в BIOS, когато е необходимо да се направи HDD като първо устройство за зареждане. След това ще спаси променените настройки, а системата трябва да се рестартира.

- Ако компютърът не вижда новия диск дори и след BIOS, проверка на качеството на своята връзка.
Чудите се защо BIOS на компютъра ми не открива устройството, една от причините може да бъде намерена в неподходящи конфигурационни джъмпери за превключване магистърски режими шофиране, Единична и така нататък. Г. За устройството да работи правилно, трябва да се придържате към веригата на етикета.

Като цяло, причините, поради които един компютър или лаптоп не виждат твърдия диск или USB, могат да бъдат много други. Например, CMOS батерията могат да бъдат изхвърляни на дънната платка, поради което се променя след настройките рестартиране на BIOS не се запаметяват. В този случай е необходимо да се направи резервни батерии.
Дефектен захранване също може да доведе до проблеми. Поради това, понякога системата не може да се определи на втори твърд диск, понякога лош блок не изтегли не само второто, но дори и първия диск.
Тя не се определя от външен диск
В допълнение към свързване на външен USB диск на гърба на вашия компютър може да ви помогне да преинсталирате драйверите на дънната платка. За да я намери модел, можете да направите проверка на един от специализираните програми, например, Еверест.
За да свържете DVR често изискват специален софтуер от производителя, диска, които понякога могат да бъдат загубени или не, прикрепена към DVR в кутията.
Някои супа, в допълнение към връзката с USB-порт PC и изискват външен източник на захранване. Ето защо, още една банална причина, че компютърът не вижда външен твърд диск, той може да бъде, че потребителят, след свързване с компютър, просто забравих да свържете устройството към мрежата.
Също така с DVR може да има проблеми с инсталирането на вашия твърд диск, който не може да открие устройството. В този случай, трябва да направите процеса на форматиране. На екрана без никакво дисплей се появява само в горния десен ъгъл е надписът "не HDD». След процеса на форматиране е завършена, DVR кола засича и показва нейния обхват.
Съвместимост издава външни устройства и Mac
Когато Mac не вижда USB-устройство, положението е малко по-различна. Понякога това се случва, че един нов преносим твърд диск е определена, но не се отваря. Основната причина е, че USB-диск форматиране процедура се извършва в NTFS файлова система, предназначена за работа с Windows. Mac също го използва само за четене, и напишете нещо за това, USB устройството няма да работи.
Възможно е да има две решения:
- Извършва процеса на форматиране в FAT-32, FAT-32, или на системата, след което Mac работи без проблеми.
- Използвайте специални драйвери, които позволяват на Mac да работи с NTFS.
В последния случай, можете да използвате вградената в системата на водача, но поради масата на недостатъци по този начин да се "намери нови приятели" преносимо устройство NTFS и Mac може да доведе от увреждане на файловата система. Ако сте съгласни с риска, направете следното:
- Въведете в терминал:
- студио -s (след това паролата си и натиснете Enter);
- нано / и т.н. / fstab.
- Вие ще видите празен екран, където трябва да въведете следното:
- Етикет = Disk няма NTFS RW (където вместо Disk рекорд раздел етикет с NTFS).
- Последователно натиснете Ctrl-X и т.н. - Y и Enter.
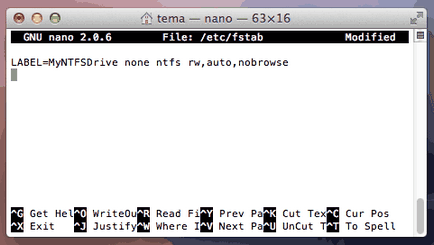
Можете да използвате драйвери на други и - безплатни NTFS-3G, търговски Tuxera NTFS за Mac и Paragon NTFS за Mac. Тези решения са по-надеждни.
Често, когато се работи на Mac има и друг проблем - ако един и същи диск се използва за прехвърляне на информация от Mac за Windows, може да спре неочаквано, той определя в Mac OS.
Добив - използване на малък "междинен" устройство за нулиране на информация от една система към друга. Често това може да реши само един стар проблем в това, че Mac просто отказва да признае устройствата, след като ги е работил в Windows. За сигурно съхранение на една и съща информация в Mac трябва да използвате дискове, които са в процес на Mac "заточени" в началото.
Как да се върне изгубения дял на твърдия диск
Ако дискът е загубил логически дялове, операционната система работи на тях може да се намери и да се възстановяват с помощта на програма за работа с HDD. Ако компютърът не вижда твърд диск "С" с всички файлове, поради което системата не обувка, тогава задачата става по-сложно. Acronis Disk Director ще трябва на диск за зареждане.
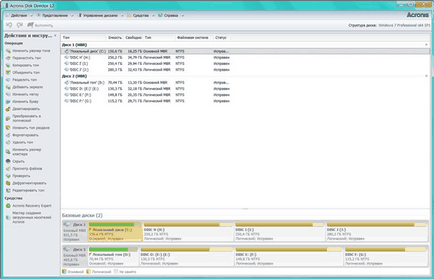
Ще направите следното:
- Boot от живо CD и изберете Disk Director Home програма;
- Уверете се, че ключът не е налице;
- Стартирайте инструмента, Acronis Recovery Expert;
- Изберете дял ръчен режим възстановяване.
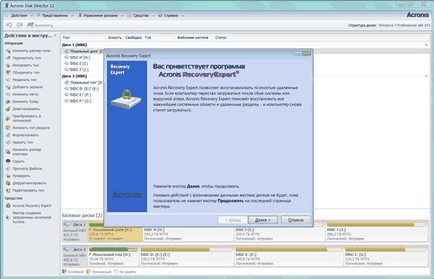
Ще натиснете бутона "Next", след което се възстановява диска "C". За Mac компютри предлагат специални решения. След форматирането г. Н. В Mack възстановени данни и специални инструменти, например R-Studio.
Ако дискът е "шумна" по време на работа
Ако на твърдия диск много кликвания можете да намали нивото на шума при използване на ААМ настройка на нивото на шума. Той е в състояние да се намали скоростта на задвижващите глави, което води до последното кликване е много по-тих.
В допълнение към собствените комунални услуги производители на твърд диск може да елиминира проблема с малка програма MHDD. И има функция е много удобно:
- Изпълнете MHDD конзола и напишете командата ААМ;
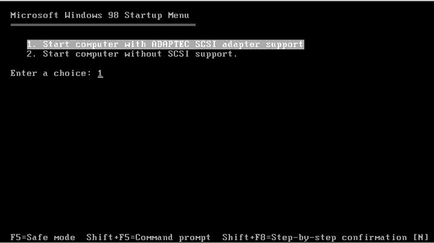
- След това, което чувате твърдия диск щракне глави, показва максималното ниво на шума;
- Можете да регулирате звука на клавишите "М" - минималното ниво, «L» - среден и "P" - най-високата.
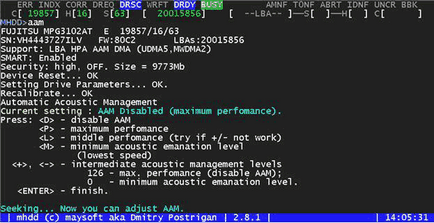
Чрез натискане на «D» ключ, можете напълно да деактивирате ААМ функция MHDD на, в същото време забележите, че кликванията привличащи най-силно, но скоростта е най-високата. Понякога проблемът може да се коригира, като не само софтуер. Ако устройството кликне много по време на работа, можете да се опитате да се определи категорично в дадена жилищна единица или да използвате тампони за усвояване на вибрациите.
MHDD може да реши не само проблема по-горе, но също така да се направи точна диагноза на механичната част на твърдия диск, "ремонт" лоши сектори и др. MHDD не използва BIOS, така че да се работи с помощната програма за настройка на BIOS на, дори не е необходимо да се определят устройството.
За MHDD е единственото важно условие, че трябва да се спазва по всяко време - никога не тичам MHDD тест драйв с едно и също устройство. Това може да доведе до загуба на данни от двете твърди дискове.
Но като цяло полезност в някои ситуации може да бъде изключително полезна, все пак, преди да пуснете MHDD пропускайте да прочетете техническата документация.
Word, и операционна система Windows и Mac може да има проблеми с определянето на съхранение, и те не винаги са свързани с хардуера. Често проблемите могат да бъдат решени с помощта на проста безплатно приложение.